
MT4(MetaTrader4)は、基本的にWindowsでの利用を目的に開発されたFX取引ツールですが、macやMacBookでも利用可能です。
導入方法は基本的に以下の4パターンあり、それぞれ難易度・費用・サポートの有無などが異なります。
| 導入 難易度 |
サポート の有無 |
アプリ・サービス の費用や料金 |
Windows 別途購入 |
mac・Win 同時利用 |
|
|---|---|---|---|---|---|
| mac版MT4 | 簡単 | 普通 | 無料 | 不要 | 可能 |
| 仮想化ソフト | 普通 | 充実 | 有料(無料あり) | 必要 | 可能 |
| VPS | 簡単 | 充実 | 有料(無料あり) | 不要 | 可能 |
| Boot Camp | 面倒 | なし | 無料 | 必要 | 不可 |
最もおすすめなのはmac版MT4です。ただし、利用しているmacによっては上手く動作しない場合もあります。
その場合は別の方法を検討することで、自分に合ったベストなMT4トレード環境を構築できます。
この記事では、macユーザー向けにMT4の導入方法、それぞれのメリット・デメリット・手順などを詳しく解説していきます。
- 最も簡単かつ無料でMT4を導入したいなら「mac版MT4」がベスト
- 最新のWindows環境も構築したいなら「仮想化ソフト」が便利
- 自動売買やMT4の複数同時稼働をするなら「VPSサーバー」が安心
- macとWindowsを切り替えて使いたいなら「Boot Camp」で実現可能
海外FX業者からmac版MT4をダウンロードする
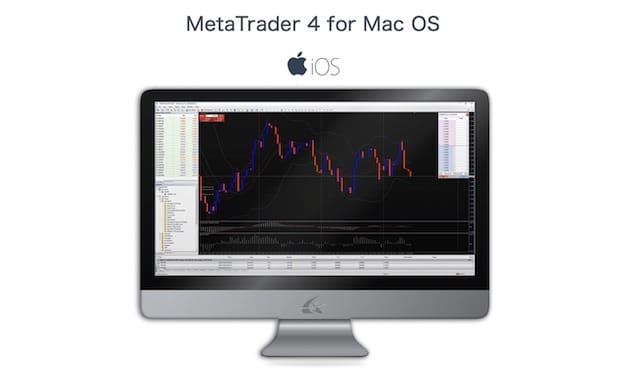
メリット
- 完全無料
- Windowsを購入する必要なし
- 最もインストールが簡単
- 最速でMT4を利用できる
- EAやインジケーターのインストールも可能
デメリット
- その他のWindowsアプリは利用できない
- 最新のmacOS以外は文字化けや誤動作を起こす可能性がある
- macをシャットダウンすると自動売買がストップする
必要なもの
- mac版MT4のダウンロード
特徴
「WindowsアプリはMT4しか使わない」というmacユーザーには、海外FX業者が無料で提供しているmac版MT4がおすすめです。
2019年10月にリリースされたmacOS Catalinaより、一時的にmac版MT4を含む数多くの32ビットアプリが起動できなくなりましたが、最新のmacOS Venturaよりその問題が解消されました。
現在は、ほとんどの海外FX業者の公式サイトからmac版MT4を簡単にダウンロードできます(2023年4月時点)。
インストールや初期設定も非常に簡単で、別途Windowsを購入する必要もありません。
ただし、動作環境は最新のmacOS(2023年4月時点ではmacOS Ventura)が推奨されているため、古いmacOSを使っている人だと文字化けや誤作動を起こす可能性があります。
Windows版MT4しか提供していないFX業者もあるため、macユーザーの中には「MT4をインストールすらできない人」や「問題を抱えながら利用している人」も多いかと思います。
その場合は多少費用がかかりますが、「仮想化ソフト」「VPS」「Boot Camp」の利用を検討してください。
また、以下の業者はそもそもMT4自体を提供していないのでご注意ください。
MT4が使えない海外FX業者
- iFOREX:独自ツールのみ
- Altum Brokers:独自ツールのみ
- CryptoGT:MT5のみ
必要なもの
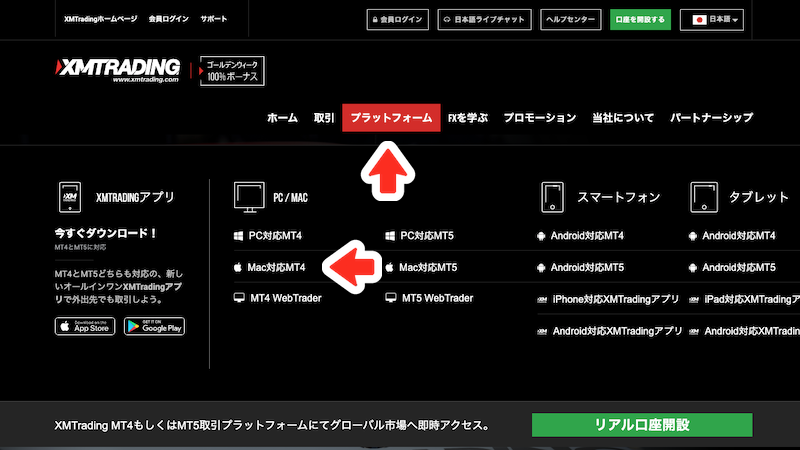
必要なものは「mac版MT4」アプリだけです。
各FX業者の公式サイトから、ダウンロードしてください。
XM Tradingの場合、公式サイト トップ画面上部メニューの、プラットフォーム>Mac対応MT4からダウンロードできます。
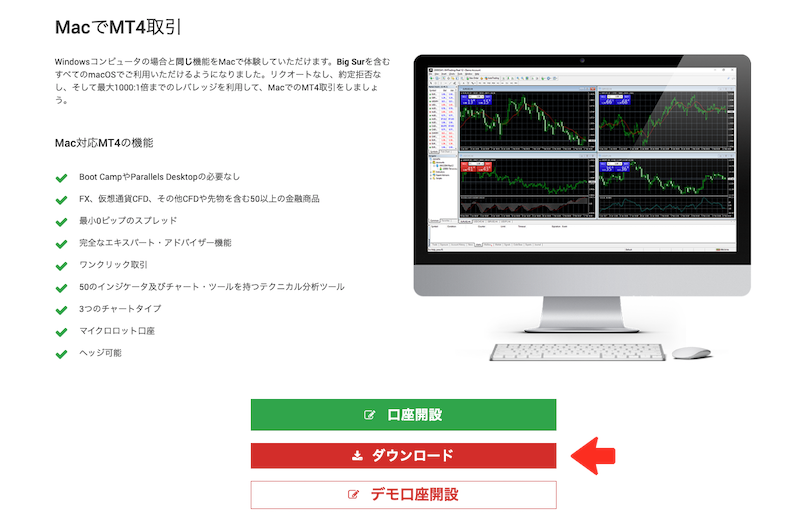
導入手順
step
1MT4をインストールする
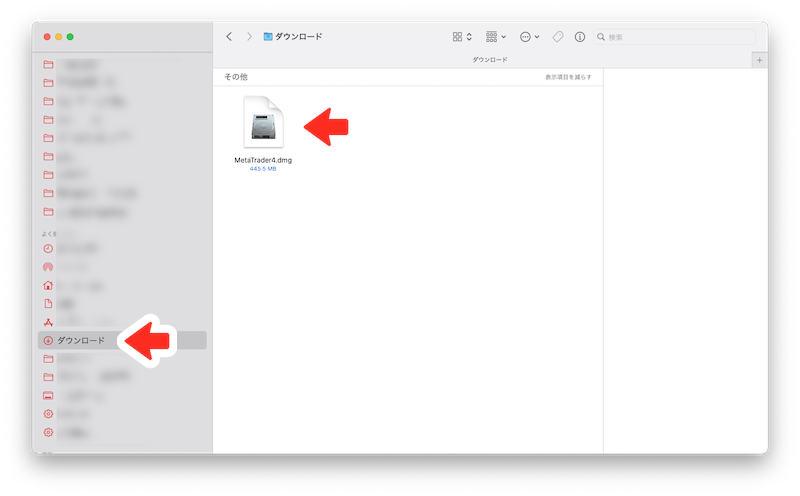
インストールや設定手順は、各FX業者で共通です。
まずは、各FX業者からダウンロードしたdmgファイルをダブルクリックで開いてください。
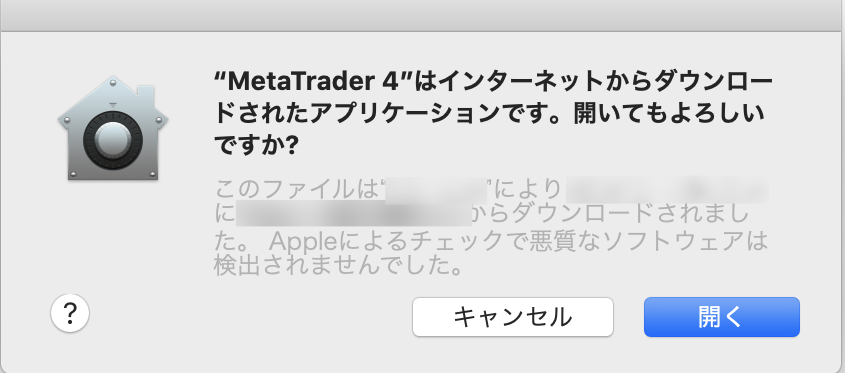
上記のようなメッセージが出た場合はDiskImageMounterを利用して開くので、一旦キャンセルをクリックしてください。
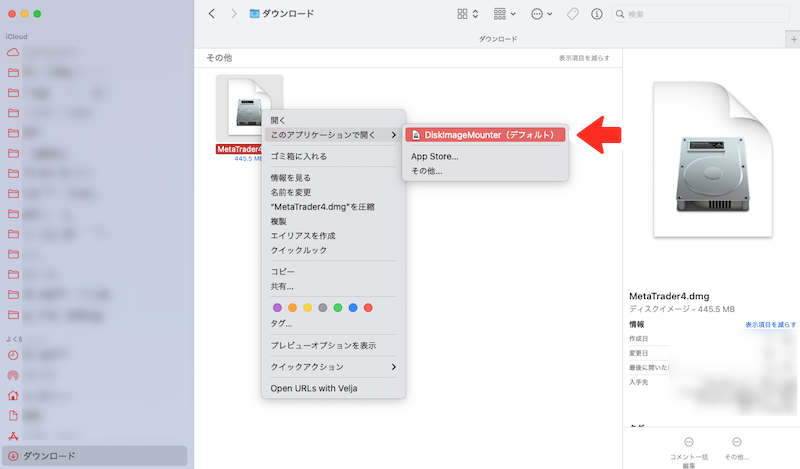
MetaTrader4.dmgを右クリックして、このアプリケーションで開く > DiskImageMounterをクリックしてください。
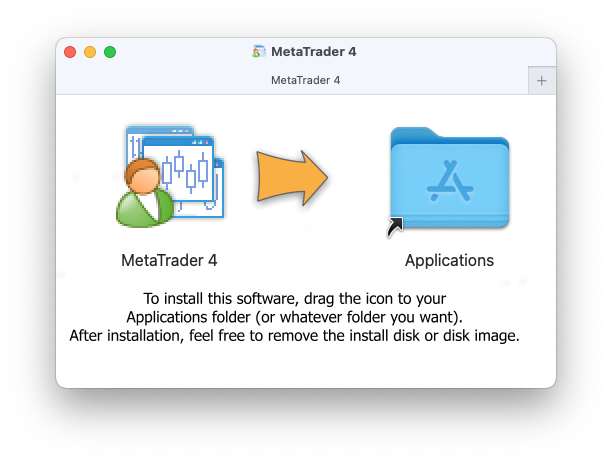
MetaTrader4のアイコンをApplicationsアイコンにドラッグ&ドロップしてください。
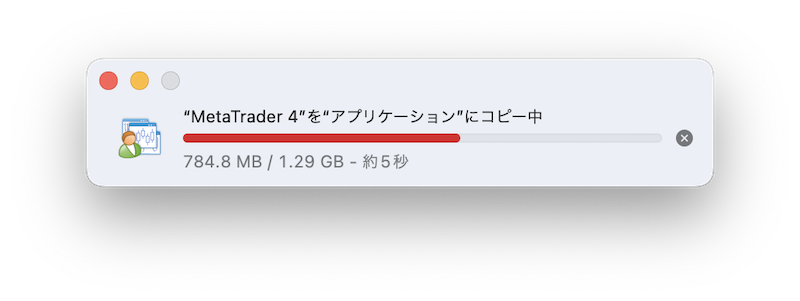
インストールが開始します。
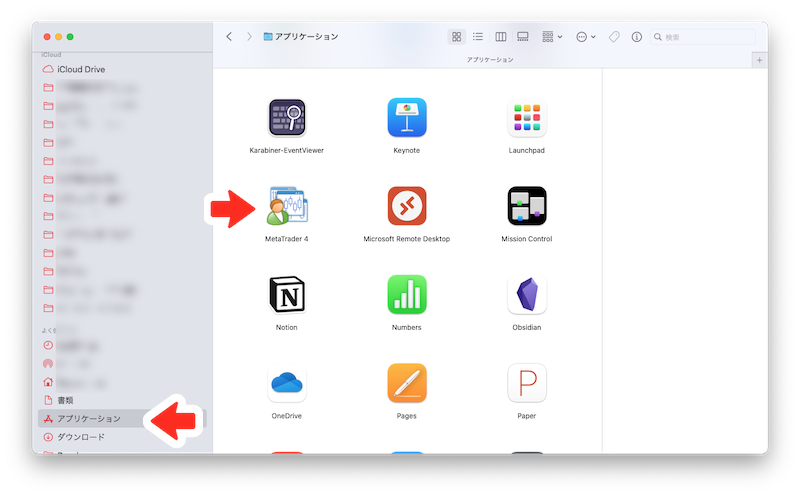
インストールが完了すると、アプリケーションフォルダにMetaTrader4が追加されるので、ダブルクリックしてください(アプリ名は、業者によって多少異なる場合があります)。
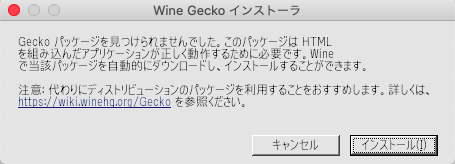
もし、上記のメッセージが表示された場合は、インストールをクリックしてください。
mac版MT4の動作に必要なWineというアプリが自動でインストールされます。
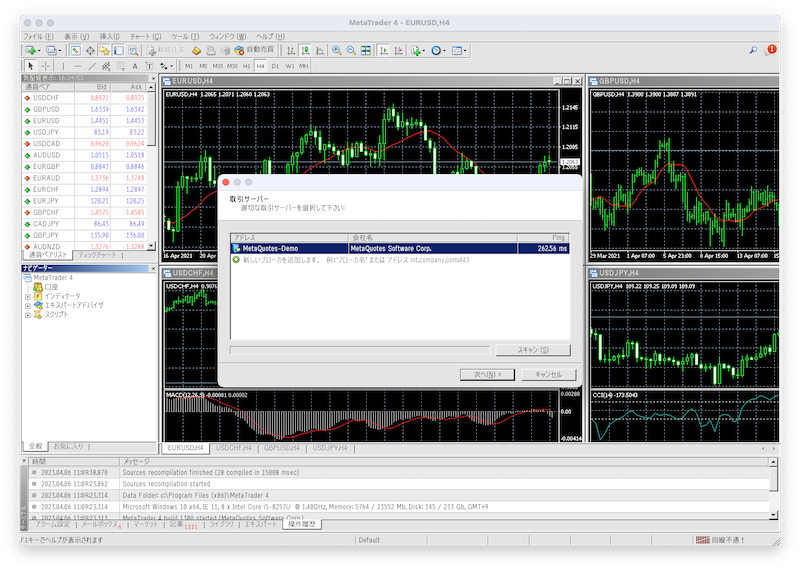
MT4が起動します。あとは取引サーバーを選択して取引口座を登録すればOKです。
取引サーバーや取引口座の登録方法やトラブルシューティングは、以下の記事をご覧ください。
step
2EAやインジケーターを追加する

ここからは、mac版MT4におけるEAやインジケーターのインストール方法を解説します。
macとWindowsでは、EAやインジケーターのインストール方法が少々異なるので注意してください。
EAやインジケーターの保存先は、MT4上部メニューにあるファイル>データフォルダを開くからアクセスできます。
表示されたウィンドウにあるMQL4フォルダ内のExpertsフォルダにEAのファイルを、Indicatorsフォルダにインジケーターのファイルを入れます。
Windows版MT4では、表示された直接ウィンドウに対して直接ファイルをドラッグ&ドロップやコピペし、MT4を再起動するだけでインストールできます。
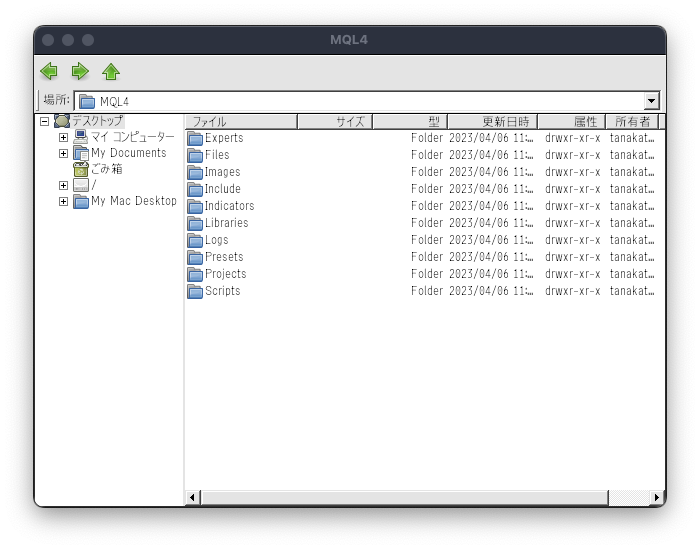
しかし、mac版MT4ではこのウィンドウに対して、直接ファイルのドラッグ&ドロップやコピペができませんので、以下の方法でEAやインジケーターをインストールしてください。
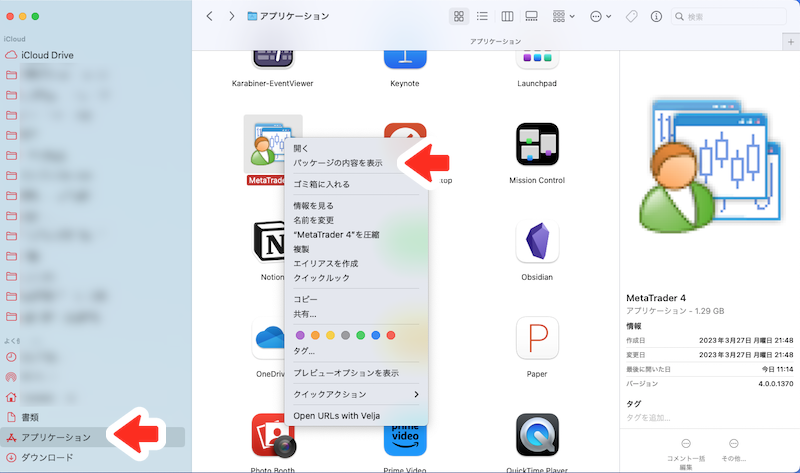
まず、アプリケーションフォルダにあるMetaTrader4を右クリックして、パッケージの内容を表示するを選択してください。
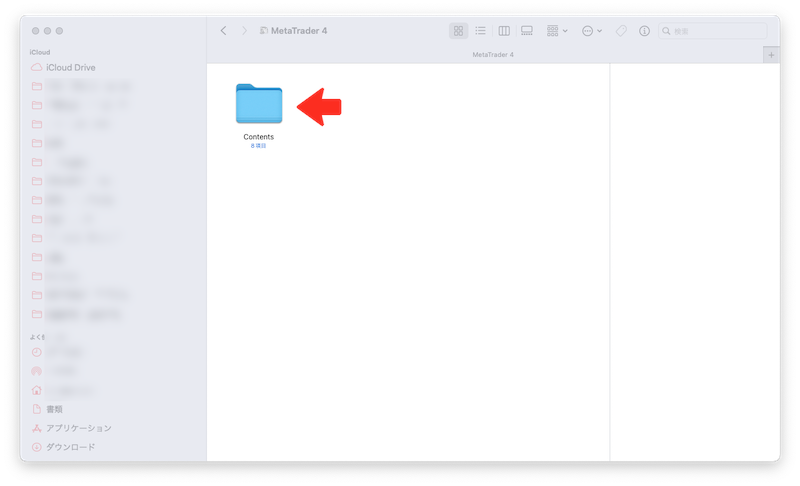
Contentsを開きます。
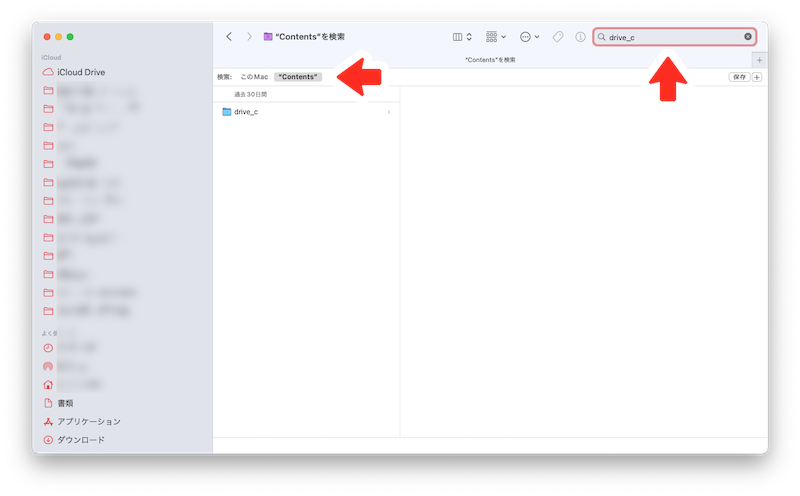
キーボードの⌘Fまたはツールバーの検索ボックスを利用して、drive_cを検索してください。
検索対象をこのMacからContentsに切り替えるのも忘れないようにしてください。
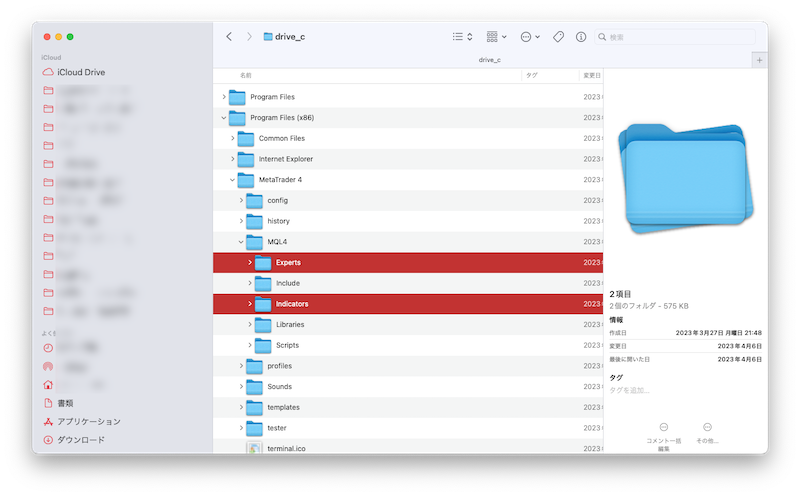
drive_c>Program Files>MetaTrader 4>MQL4フォルダを開きます。
その中にあるExpertsフォルダにEAを、Indicatorsフォルダにインジケーターのファイルを入れ、あとはMT4を再起動してください。
Parallels Desktopなどの仮想化ソフトを購入する
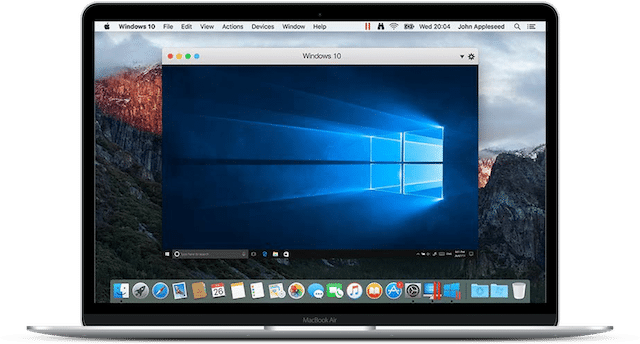
メリット
- macとWindowsを両方同時に操作できる
- macとWindows間でファイル移動が可能
- インストール・アンインストールが簡単
- MT4以外のWindowsアプリも利用できる
デメリット
- 仮想化ソフト自体の導入コストがやや高い
- 別途Windowsを購入する必要がある
- macとWindows両方のメモリを消費する
必要なもの
- 仮想化ソフトの購入とダウンロード(無料もある)
- Windowsのプロダクトキーの購入
- WindowsのISOファイルのダウンロード(Parallels Desktopは不要)
特徴
「最新のWindows環境を構築して、MT4以外のWindowsソフトも使いたい」というmacユーザーには、「仮想化ソフト」がおすすめです。
mac上にアプリとしてWindows環境を構築するので、macとWindows間でドラッグ&ドロップによるファイル移動やコピペもできますし、フルスクリーン表示にすればスワイプするだけでmacとWindowsを瞬時に切り替えることもできます。
また、仮想化ソフトの中にはWindowsソフトだけを独立したウィンドウにできるものもあるので、MT4単体をmacアプリのように使うことも可能。
インストールも専用のインストーラに従って進めるだけ、アンインストールもアプリを削除するだけなのでとても簡単です。
必要なものはこの仮想化ソフトとWindowsの2つだけですが、macとWindowsを同時に利用するので多少メモリは消費しますし、仮想化ソフトとWindowsを両方購入しなくてはいけません。

Parallels Desktop 15 for Mac
VMware Fusion
Oracle VM Virtuawp-block-column
人気の仮想化ソフトは「Parallels Desktop for Mac」「VMware Fusion」「Oracle VM Virtuawp-block-column」の3つです。
必要なもの・導入方法
仮想化ソフト「Parallels Desktop for Mac」など
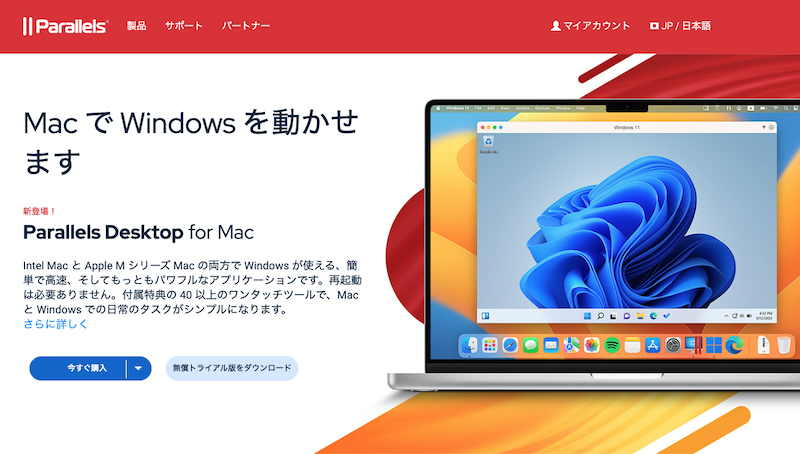
仮想化ソフトで特にオススメなのが、Parallels社(米国)が開発した「Parallels Desktop for Mac」です。
とにかく動作が高速なことで有名で、Windows 11 Pro および Enterprise上で快適にMT4を操作することができ、高いマシンスペックが求められるオンラインゲームも快適にプレイできます。
とても多機能なのでここですべて紹介することはできませんが、代表的な機能としては「MT4を含めたWindowsソフトの独立ウィンドウ化」「macとWindows間のクリップボードの共有、ドラッグ&ドロップによるファイルの相互移動」「macとWindowsでデスクトップの共有」などです。
また、電話とメールによる日本語サポートが土日・祝日と年末年始を除く平日9:00~17:00で利用できます(スタンダードエディションの買い切り契約はサポート対象外)。
価格・性能・サービスのバランスが優れた、選んで間違いのない仮想化ソフトです。
Intel macとAppleシリコン搭載mac のどちらにもインストール可能で、macOSのアップデートにもいち早く対応しており、現在はバージョン18までリリースされています(2023年4月時点)。
これまでのParallels Desktop for Macは、Microsoftがデベロッパー用に公開している非製品版のWindows Insider Preview版をインストールするしかなく、将来的に継続利用できる保証のない不安な状態でした。
バージョン18からは、Appleシリコン(M1、M2シリーズ)のチップを搭載した最新のmacOS上でArm 版 Windowsの実行が可能となり、製品版のWindowsを簡単に入手・インストールできるようになっています。
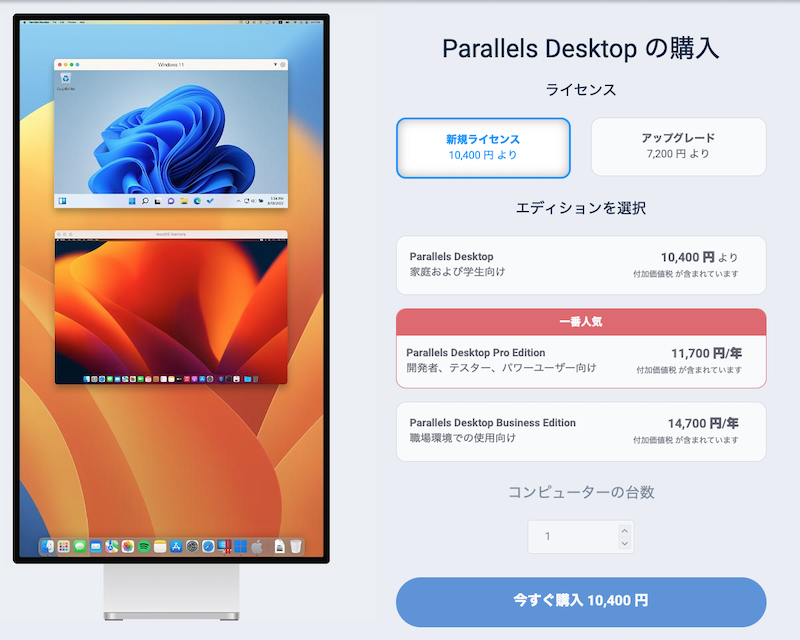
Parallels Desktop for Macの導入は、公式サイトから購入・ダウンロードするだけなので、全てオンラインで完結します。
スタンダードエディションは、無償アップグレードなしの買い切りタイプなら12,700円、無償アップグレードありの1年契約タイプなら初年度は10,400円(月々に換算すると毎月866円)です。
プロエディションは1年契約タイプで11,700円、ビジネスエディションも1年契約タイプで14,700円です。
システム要件は以下の通りです。
低スペックのmacを所有しており動作が心配な人は、14日無料で利用できるトライアル版をお試しください。
| OS | macOS Ventura 13.2 またはそれ以降 macOS Monterey 12.6 以降 macOS Big Sur 11.7 以降 macOS Catalina 10.15.7 以降 macOS Mojave 10.14.6 以降 |
|---|---|
| CPU | Apple M2 Pro、M2 Max、M2、M1 Ultra、M1 Pro M1 Max、および M1 チップ Intel Core 2 Duo、Core i3、Core i5、Core i7、Core i9 Intel Core M または Xeon プロセッサー |
| メモリ | 4GB RAM以上 |
| ストレージ | Parallels Desktop のインストール用に 600 MB |
| グラフィックス | Apple M2、M1 Ultra、M1 Pro、M1 Max、および M1 チップ Intel、AMD Radeon、または NVIDIA グラフィックカード |
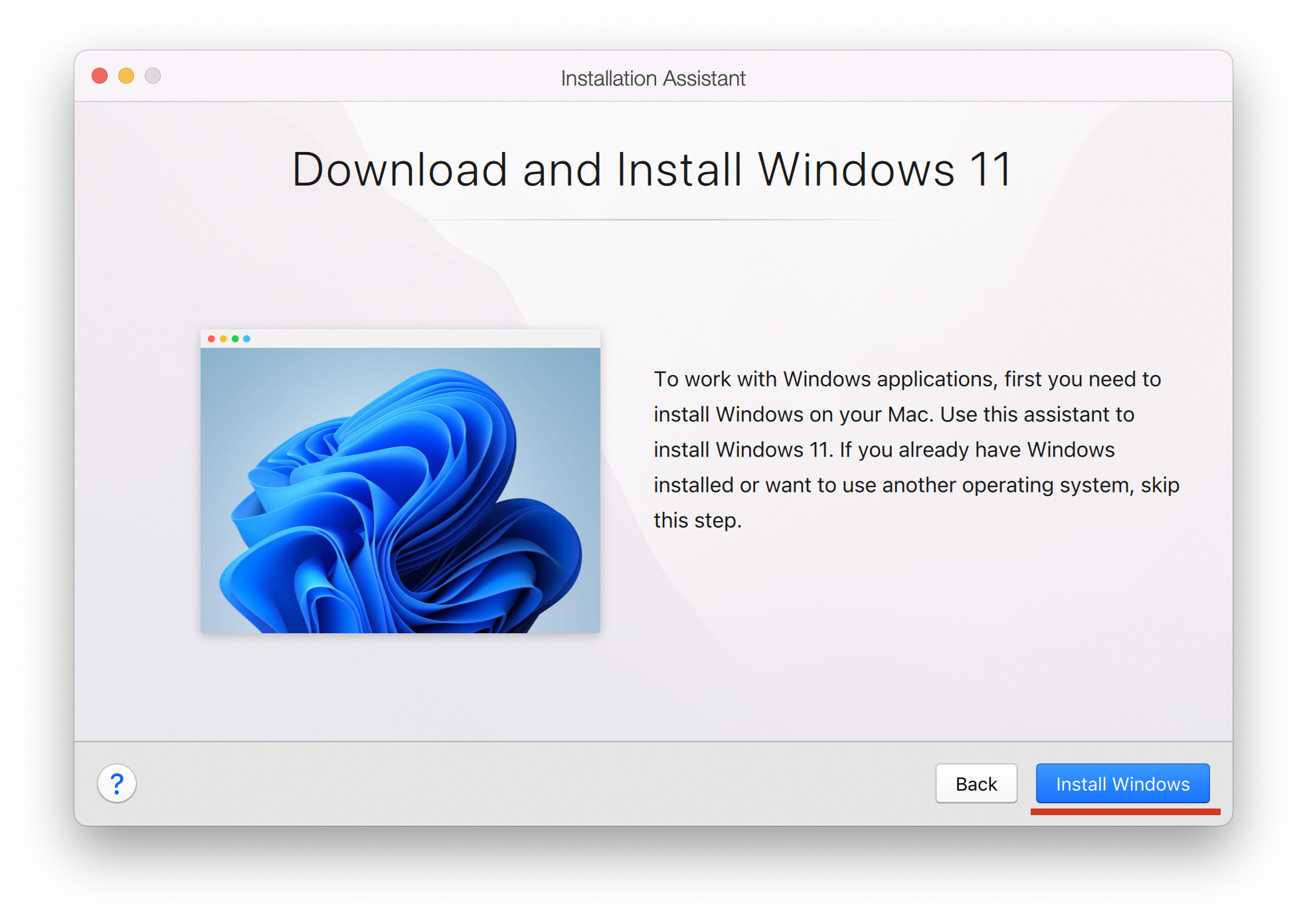
Parallels Desktop for Macのイントール時に、Windowsも自動インストールされます(VMware FusionやOracle VM Virtuawp-block-columnは、MicrosoftよりISOファイルをダウンロードしてインストールする必要あり)。
Windowsライセンス
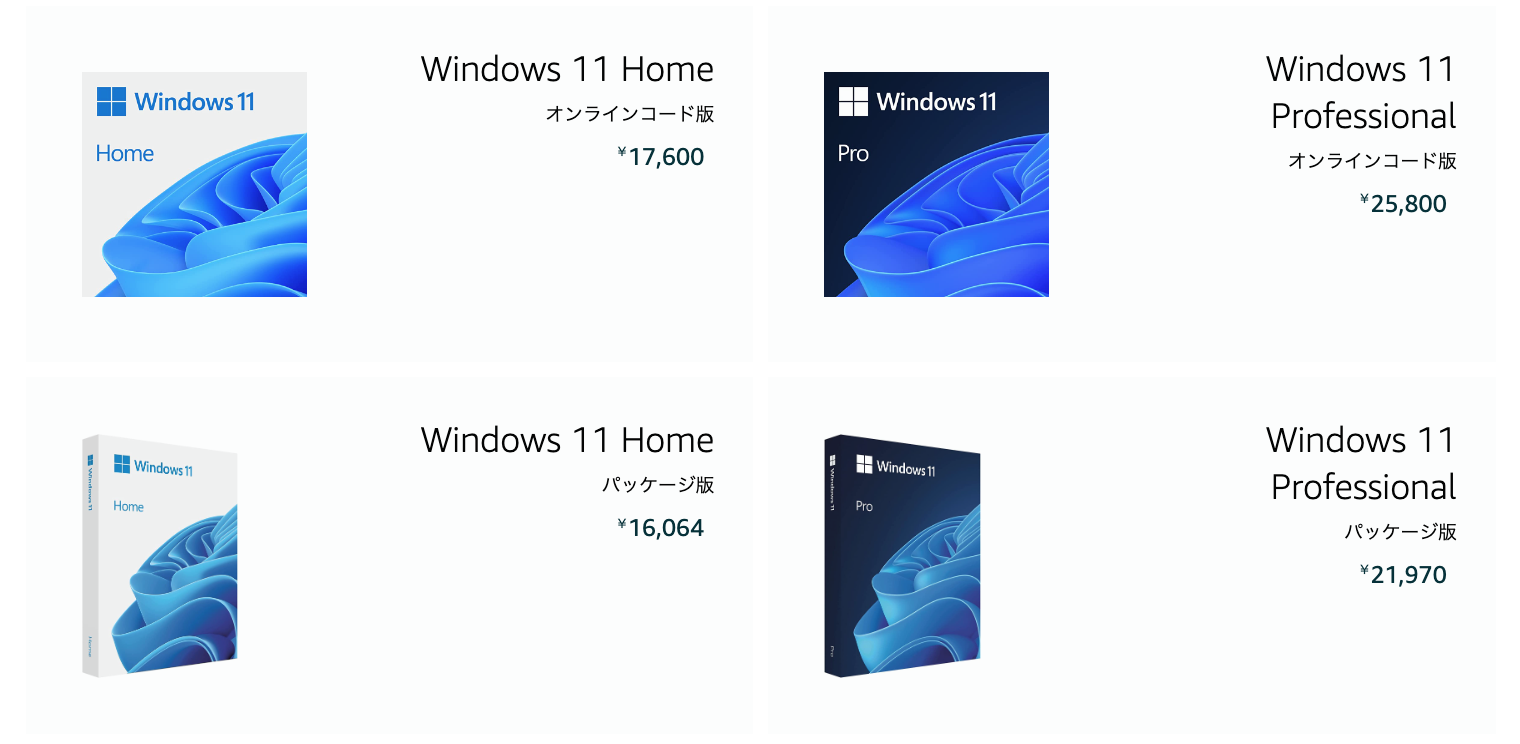
Parallels Desktop for MacでインストールしたWindowsを利用できるようにするには、別途Windowsライセンス(プロダクトキー)を購入して、Windowsをアクティベートする必要があります。
ライセンスは、Microsoft StoreまたはAmazonやビックカメラなどの小売店を通じて購入してください。
Windowsの購入方法には、パッケージ版とオンライン版の2種類あります。
パッケージ版は、USBメモリに保存されたWindowsインストーラーと印刷されたプロダクトキーが自宅に送付されます。
オンラインコード版ならプロダクトキーだけを購入できるため、Parallels Desktop for Macで実行するWindowsアクティベートに最適です。
ちなみに、ネットオークションや小売店では、超格安でWindowsが販売されていますが、OEM版やDSP版である可能性が高いため注意してください。
- OEM版:メーカーのパソコン本体に付属・同梱されているWindowsで、内容はパッケージ版と同じだが、他のパソコンにはインストールできない。
- DSP版:パソコンのパーツとセット販売されている格安のWindowsで、内容はパッケージ版と同じだが、Windows単体での利用や他のパーツと交換した場合などは、ライセンス認証が受けられない場合がある。
自分でVPS契約をするか海外FX業者の無料VPSを利用する
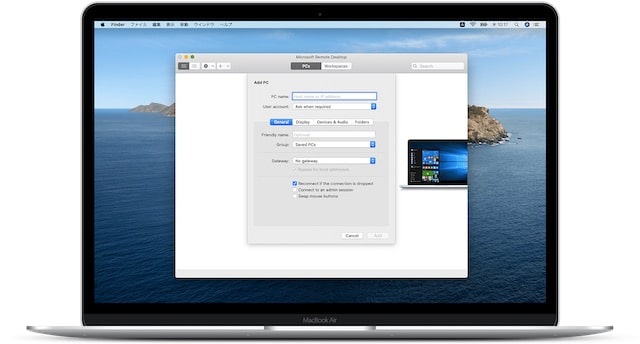
メリット
- Windowsを購入する必要なし
- 低いスペックのmacでも利用可能
- 最新のWindows環境に自動アップデートされる
- macの電源をOFFにしても自動売買を継続できる
デメリット
- 月額料金が発生する
- 安定した高速ネットワーク回線が必要
必要なもの
- Microsoft Remote Desktop のダウンロード
- 有料VPSまたは無料VPSとの契約
特徴
「安定した取引環境で本格的に自動売買がしたい人」「MT4を複数稼働させたい人」「すぐにでもWindows環境を構築したい人」「macに負担をかけたくない人」「いつでもWindows環境を放棄したい人」には、VPSが最もオススメです。
VPSとは「Virtual Private Server」の略で、1台の物理サーバー上に仮想化技術を用いた仮想サーバーを複数構築したものです。
ユーザーは仮想のWindows専用サーバーにMT4をインストールすることで、自宅のmacから遠隔操作してトレードできます。
そのため、突然の停電やmac自体の物理的トラブルや強制シャットダウンが発生しても、VPSで稼働中のMT4やEAはストップしません。
通信環境さえしっかりしていれば、macのマシンスペックの影響もほぼ受けませんし、macの電源をOFFにしても自動売買がストップしないので電気代も節約可能。
Microsoftの無料アプリ「Microsoft Remote Desktop」を使い、VPS会社のWindowsサーバーへ接続します。
必要なものは、この「Microsoft Remote Desktop」とVPS会社との契約だけです。
VPS契約にはWindowsライセンスが最低でも一つ含まれているので、プロダクトキーを購入する必要はありません。
MT4だけは自分でインストールする必要がありますが、面倒な設定・手続き・セキュリティ対策・アップデートなどはすべてVPSサーバー会社がやってくれるため管理も楽です。
ただし、VPS代として最低でも月々2~3千円程度の月額料金が発生するので、長期的に見ると結構コストがかさみますが、VPS業者には格安プランを用意しているところもありますし、取引量の多いユーザーにはVPSを無償提供している海外FX業者もあります。
必要なもの・導入手順
Microsoft Remote Desktop
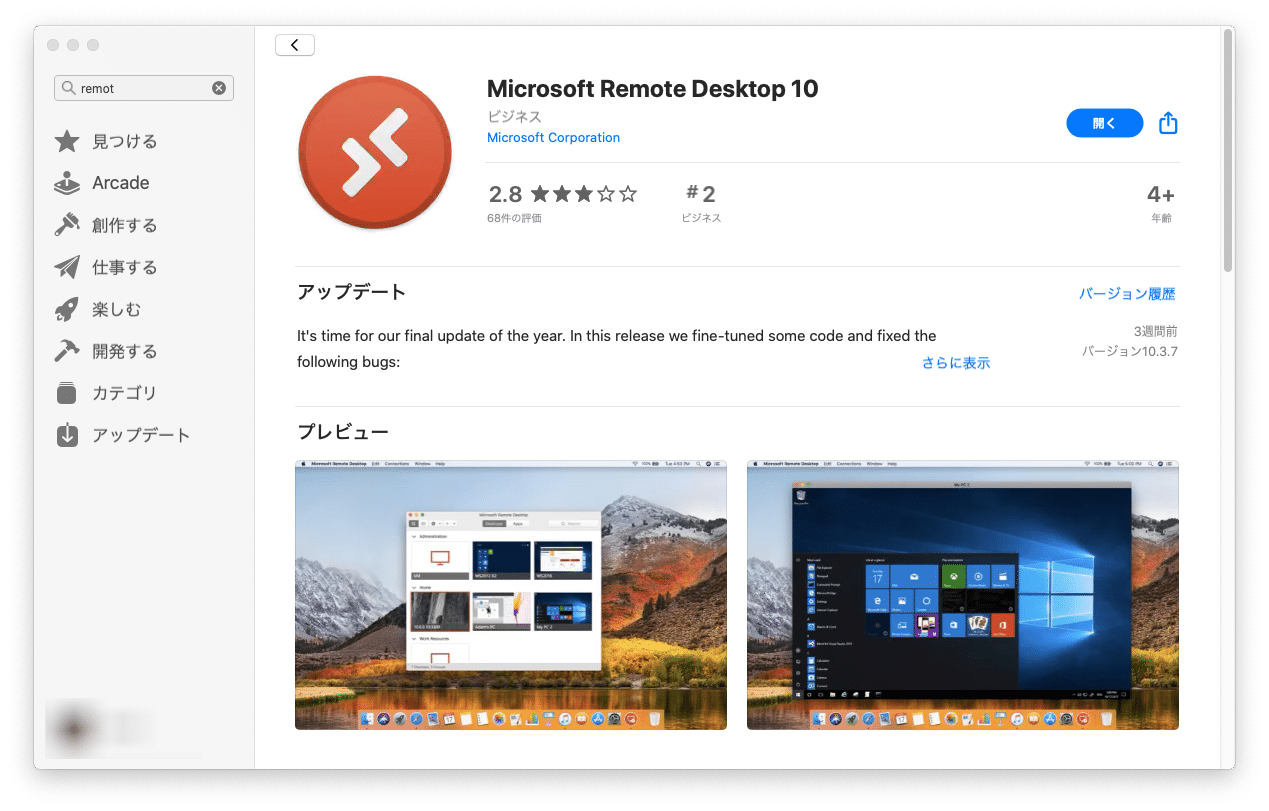
「Microsoft Remote Desktop 」は、Apple Storeから無料でダウンロードできます。
セットアップは、VPS会社から提供される接続情報を入力するだけなので非常に簡単です。
有料VPSサーバーまたは無料VPSサーバーの契約
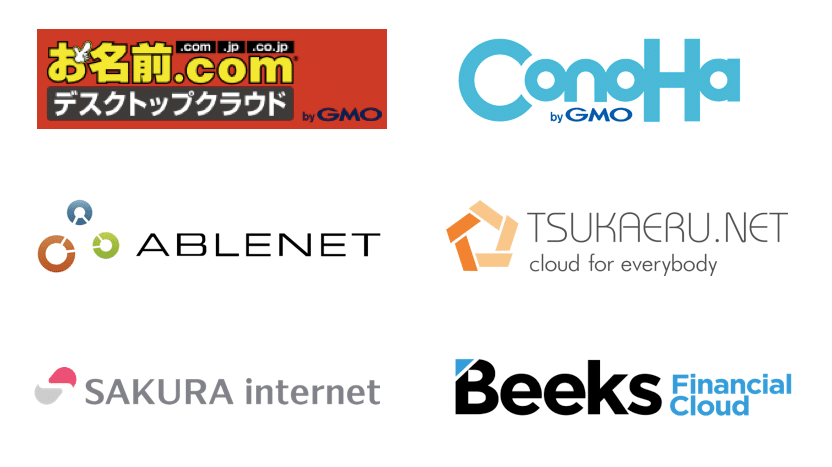
VPS会社では、サーバーのスペックによっていくつかのプランが用意されており、月額契約・半年契約・年間契約など料金体系もさまざま。最低プランでも月額2〜3千円程度が相場です。
VPS業者によっては、お試し無料期間があるので活用してみてください。
オーバースペックにならないように、自分のトレードスタイルにあったサービス会社・プランを選びましょう。
導入手順は、以下の記事を参考にしてください。
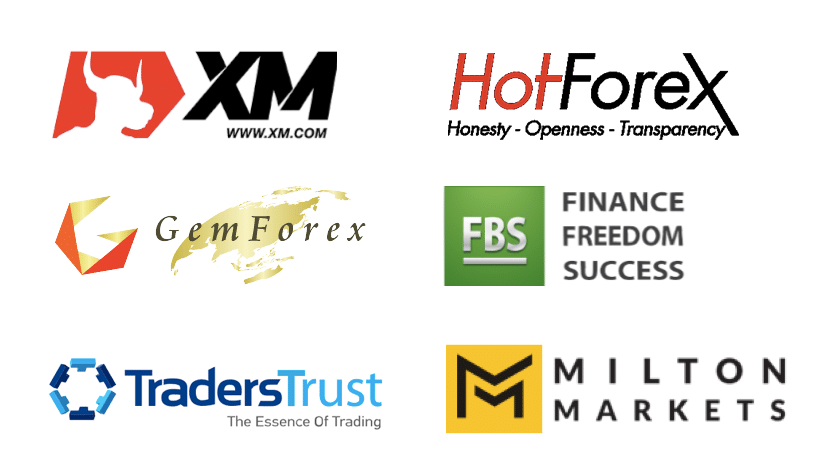
また、海外FX業者の中には、一定条件をクリアすることでVPSを無料で使えるところがあります。
無料なので自分でプランを選べない場合がほとんどですが、MT4の複数同時稼働など極端な使い方をしなければ問題ないと思います。
無料VPSを提供している業者や導入手順ついては、以下の記事を参考にしてください。
- MT4・MT5のEAが使えるおすすめVPS比較
- Exness(エクスネス)無料VPSの利用条件は入金実績500ドル以上!評判や申込方法を解説
- GEMFOREXの無料VPS・EA使い放題の申込手順〜VPSでEA自動売買を始める手順
Appleの無料アプリBoot Campを利用する
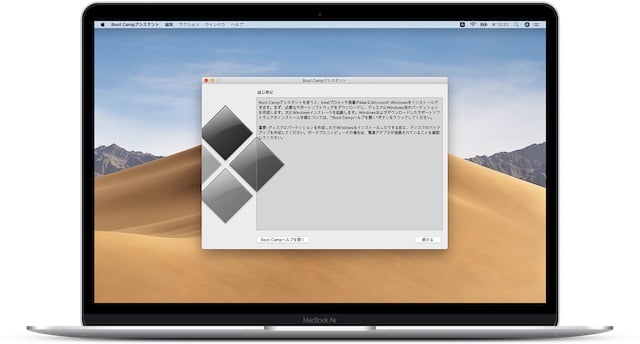
メリット
- macをWindowsマシンにできる
- もちろんmacとしても使える
- メモリ消費を抑えられる
デメリット
- macとWindowsは両方同時に利用できない
- mac・Windowsの切り替えには再起動が必要
- 一度決めたmac・Windowsの保存領域は変更できない
必要なもの
- Boot Camp
- Windowsのプロダクトキーの購入
- WindowsのISOファイルのダウンロード
- USBメモリ(macのモデルによっては不要)
特徴
「Intelプロセッサを搭載したMacを利用している人」は、Apple公式アプリ「Boot Camp」を使うことでmacに直接WindowsとWindows版MT4をインストールできます。
Boot Campとは、macのハードディスクやSSDなどの保存領域をmacOS用とWindowsOS用などに分割できる無料アプリで、仮想環境でWindowsを実行するのではなくmac起動時にどちらのOSを使うかを選択するため、macを完全なWindowsマシンとして利用可能です。
macとWindowsが同時に利用できない代わりにメモリを節約でき流ので、低スペックのmacでもWindows版MT4を使った取引環境が構築できるメリットがあります。
ただし、macにWindowsを直接インストールするため最低でも64GBのディスクスペースが必要で、一度決めたmac・Windowsの保存領域の容量は後から変更できません。
また、取引中はmacが使えません。macを利用したい場合には、WindowsとMT4を一旦終了させる必要があるため、実行中のEAもストップします。
macも頻繁に利用したい自動売買トレーダーには、Boot Campの利用はおすすめできません。
導入手順も少々複雑です。
必要なもの
Boot Camp
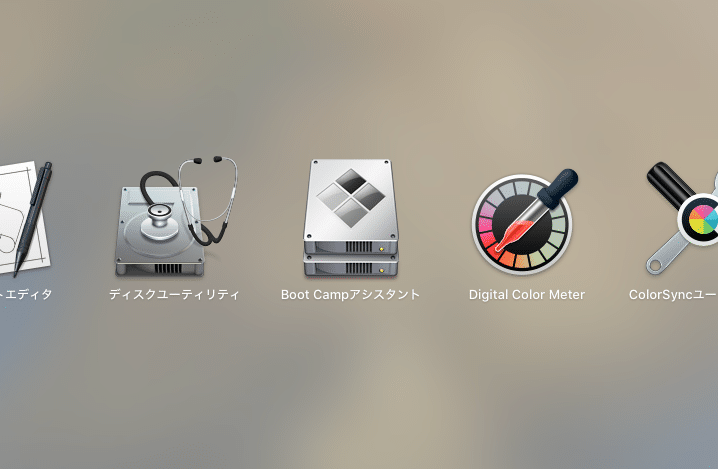
Boot Campは、最初からmacにインストールされています。
アプリの場所は、アプリケーション>ユーティリティ>Boot Campです。
Appleは2020 年後期に発売された一部のモデルから順次Appleシリコンに移行していますが、Boot Campを使うにはIntelプロセッサを搭載したMacが必要です。
システム要件は、最新のmacOS がインストールされた以下のモデルが必要です。
- MacBook (2015 年以降に発売されたモデル)
- MacBook Air (2012 年以降に発売されたモデル)
- MacBook Pro (2012 年以降に発売されたモデル)
- Mac mini (2012 年以降に発売されたモデル)
- iMac (2012 年以降に発売されたモデル)
- iMac Pro (すべてのモデル)
- Mac Pro (2013 年以降に発売されたモデル)
ストレージは最低でも64GB以上の空き領域が推奨されていますが、もしメモリが128GB以上ある場合はストレージもそれと同等の空き領域が必要となります。
Windowsライセンス
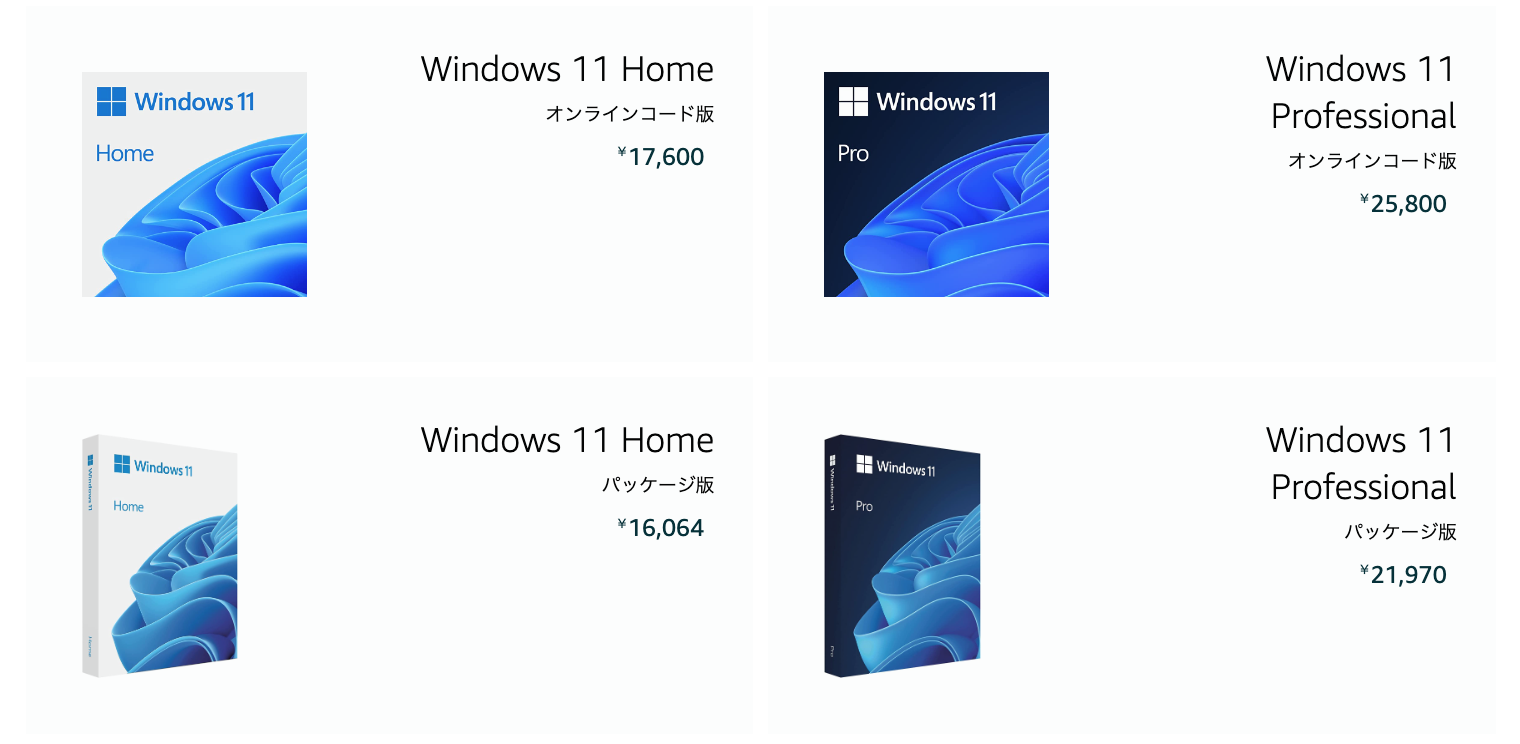
仮想化ソフトと同様、WindowsのライセンスをMicrosoft StoreまたはAmazonやビックカメラなどの小売店を通じて購入してください。
Windowsの購入方法には、パッケージ版とオンライン版の2種類あります。
パッケージ版は、USBメモリに保存されたWindowsインストーラーと印刷されたプロダクトキーが自宅に送付されます。
ただ、USBポートがないmacを使っている人も多いかと思いますので、ネットでプロダクトキーだけを購入して即インストールできるオンラインコード版が一番手っ取り早いのでオススメです。
ちなみに、ネットオークションや小売店では、超格安でWindowsが販売されていますが、OEM版やDSP版である可能性が高いため注意してください。
- OEM版:メーカーのパソコン本体に付属・同梱されているWindowsで、内容はパッケージ版と同じだが、他のパソコンにはインストールできない。
- DSP版:パソコンのパーツとセット販売されている格安のWindowsで、内容はパッケージ版と同じだが、Windows単体での利用や他のパーツと交換した場合などは、ライセンス認証が受けられない場合がある。
WindowsのISOファイル
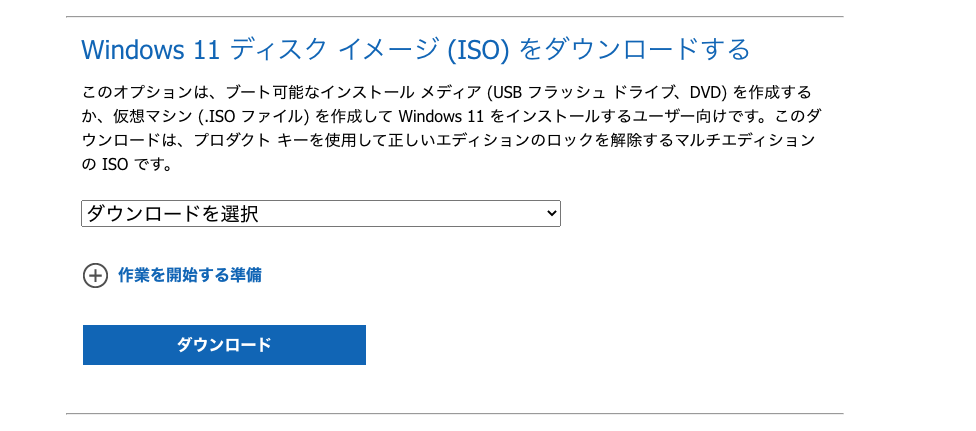
オンラインコード版のWindowsを購入した人は、Microsoft公式サイトからWindowsのISOファイルも入手しておく必要があります。
このISOファイルは無料でダウンロードできるので、macのデスクトップなどに保存しておけばOKです。
USBメモリ(macのモデルによっては不要)
基本的に、Windowsのインストールディスクを作成するためには16GB以上のUSBメモリが必要です。
このUSBメモリに、先ほどのISOファイルの中身を展開してWindowsをインストールします。
32GBであれば、価格はだいたい2~3千円です。
ただs、macOS X El Capitan 10.11 以降を搭載した以下のモデルのmacを使っている人ならUSBメモリは不要です(そもそも、最近のmacはUSBポートのないモデルばかり)。
- MacBook (2015 年以降に発売されたモデル)
- MacBook Air (2015 年以降に発売されたモデル)
- MacBook Pro (2015 年以降に発売されたモデル)
- iMac (2015 年以降に発売されたモデル)
- iMac Pro (すべてのモデル)
- Mac Pro (2013 年後期に発売されたモデル)
導入手順
step
1USBメモリを初期化する
注意
USBポートがないモデルのmacユーザーは、このステップを省略してください。
まず、購入したばかりのUSBメモリは初期化されていないため、大容量ファイルが保存できません。
保存しようとすると、容量が十分足りているにもかかわらず、容量不足でエラーになってしまいます。
そのため、最初にUSBメモリのフォーマットを変更しなくてはいけません。
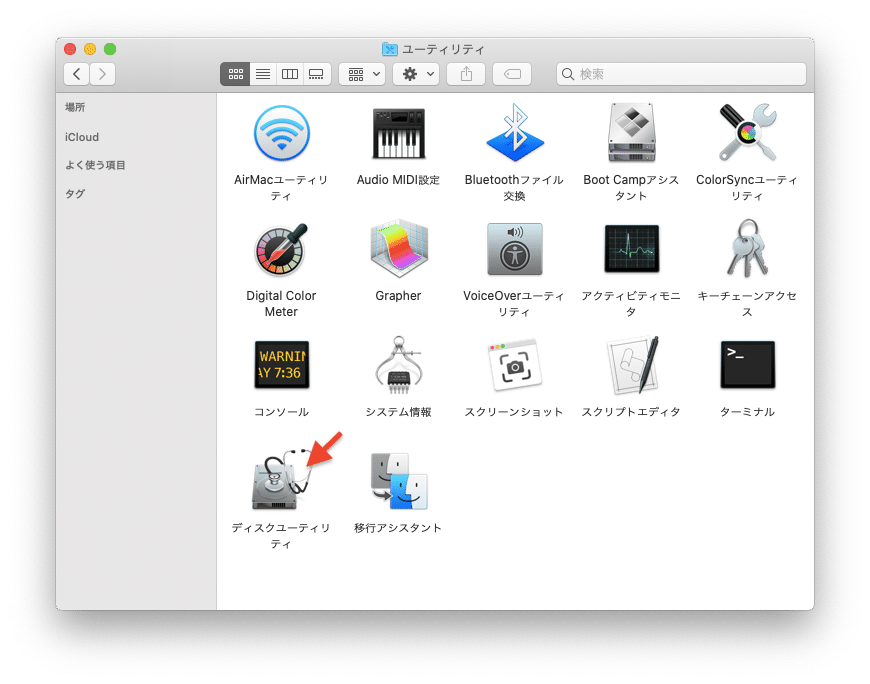
USBメモリをmacに挿した状態でファインダーを開き、アプリケーション>ユーティリティ>ディスクユーティリティを開いてください。
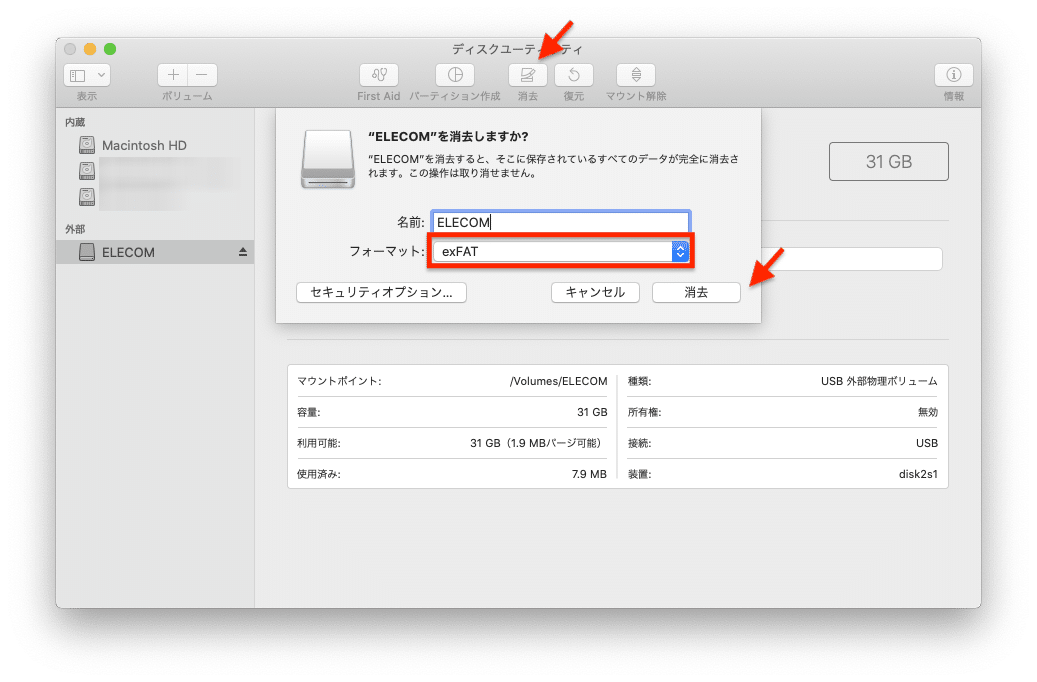
左側のリストからUSBメモリを選択し、上部メニューバーにある消去をクリックします。
ドライブ名を決めて、フォーマットにはexFATを選択します。
exFATとは、Windows・macどちらでも大容量ファイルが扱えるフォーマットです。
あとは右下の消去をクリックしてしばらくすると初期化が完了します。
このUSBメモリは、macに差したままにしておいてください。
step
2Boot Campを使いWindowsをインストールする
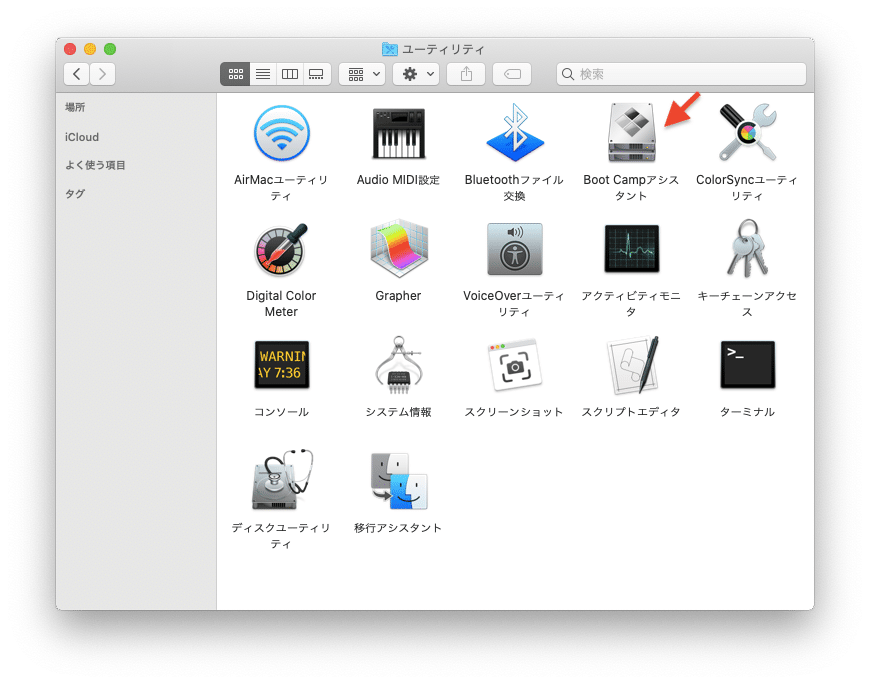
ファインダーを開いてドライブ名>アプリケーション>ユーティリティ>Boot Campを開いてください。
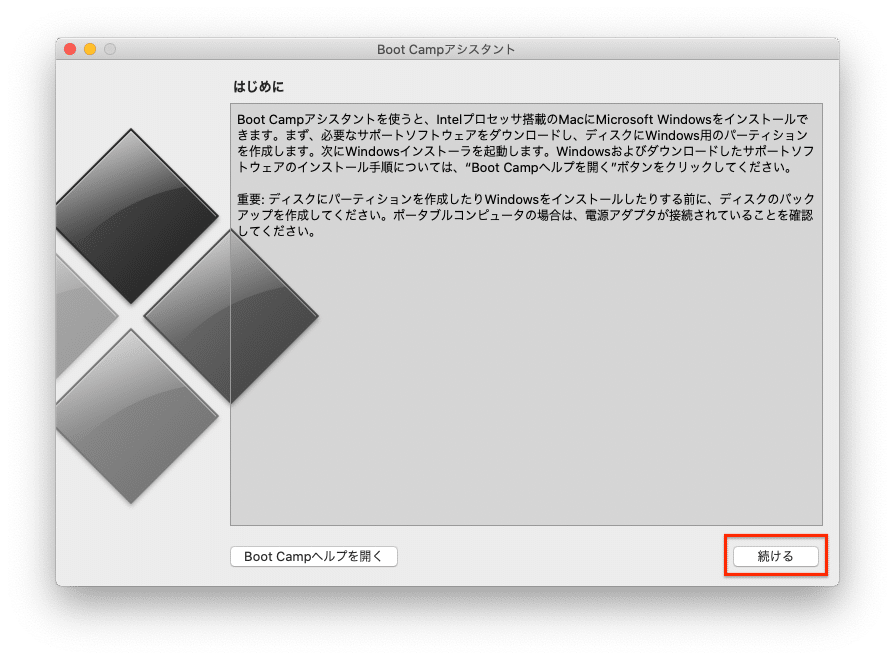
続けるをクリックします。
USBメモリを使用する場合
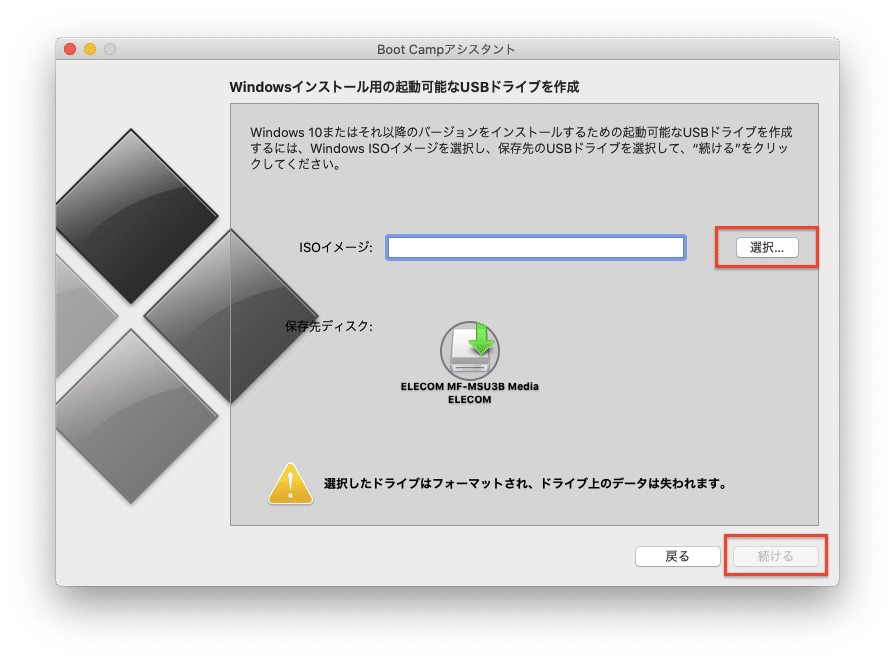
次に、USBメモリにWindowsのISOファイルを展開します。
選択をクリックして、デスクトップなどに保存しておいたWindowsのISOファイルを指定してください。
macにUSBメモリが挿さっていれば、その下にある保存先ディスクは勝手に指定されるのでそのまま続けるをクリックします。
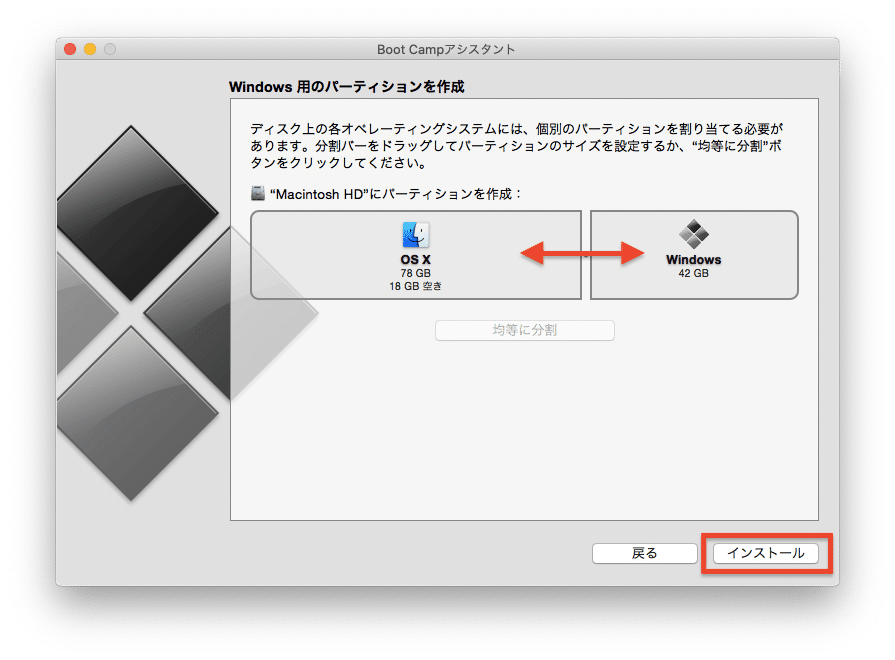
次に、矢印の部分をスライドして、macOS・WindowsOSそれぞれのパーティション容量を指定します。
容量は後から変更できませんので、慎重に決めてからインストールをクリックしてください。
Windowsの保存領域は64GB以上が推奨されていますが、余裕を見て70~80GB以上が良いでしょう。
USBメモリを使用しない場合
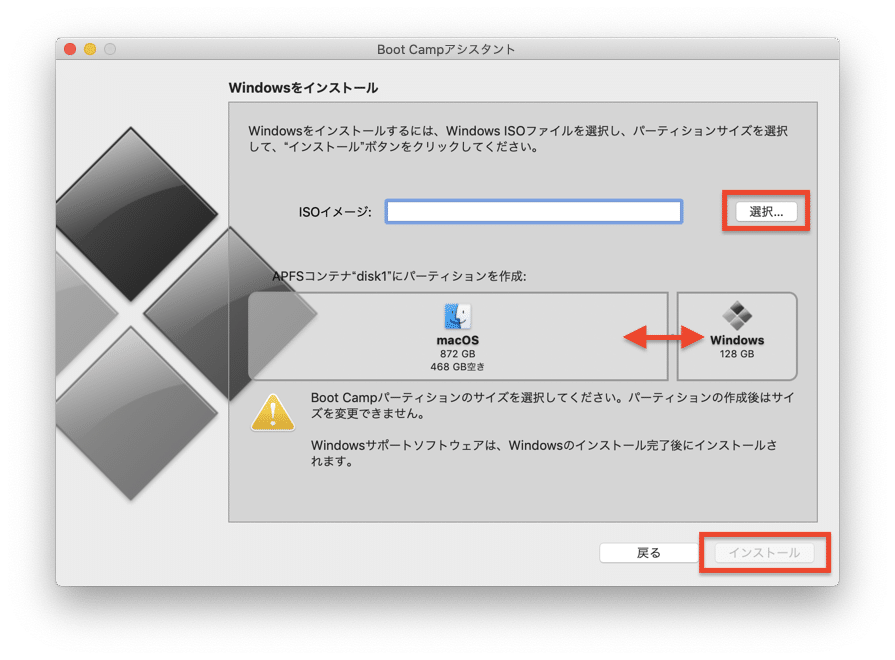
USBメモリを使用しない場合は、上記のように少しだけ画面が異なります。
選択をクリックして、あらかじめmacに保存していたISOファイルを指定します。
さらにmacOS・WindowsOSそれぞれのパーティション容量を指定したら、インストールをクリックしてください。
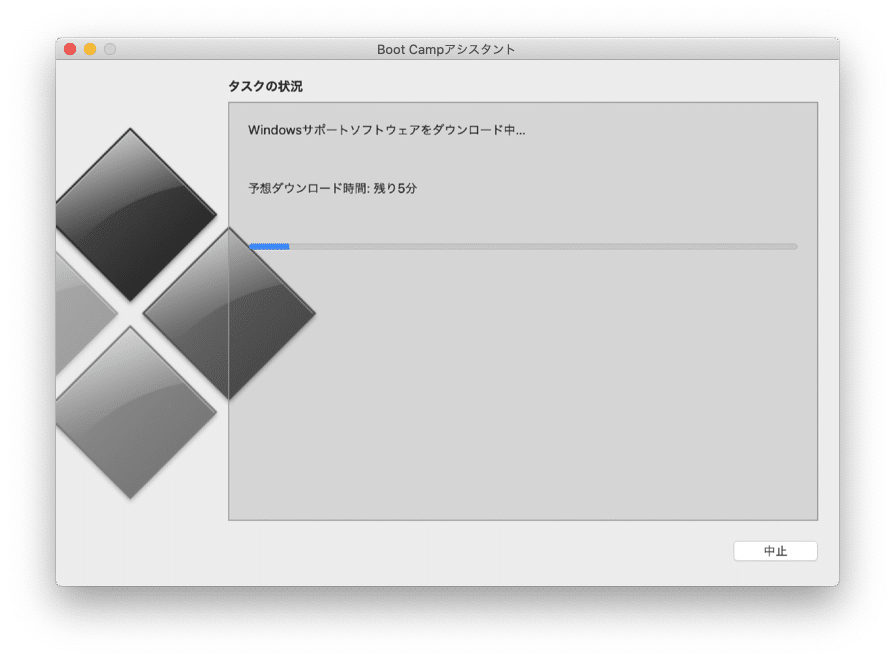
Windowsサポートソフトウェアなどをダウンロードしながら、何度かmacのユーザー認証や再起動が行われます。
その後、自動的にWindowsのインストール画面に遷移し、そこでWindowsのインストール先を聞かれるので、容量の一番大きなドライブを選択してください。
あとはプロダクトキーの入力や各種初期設定を終えれば、Windowsのインストールは完了です。

Windowsの初回起動時は、自動的にBoot Campインストーラが起動します。
これは、macのキーボード・トラックパッド・マウスなどをWindowsでも正常に使えるよう最適化するプログラムです。
非常に重要なものなので、手順に沿ってちゃんとインストールしましょう。
あとはFX業者からWindows版MT4をダウンロードしてインストールしてください。
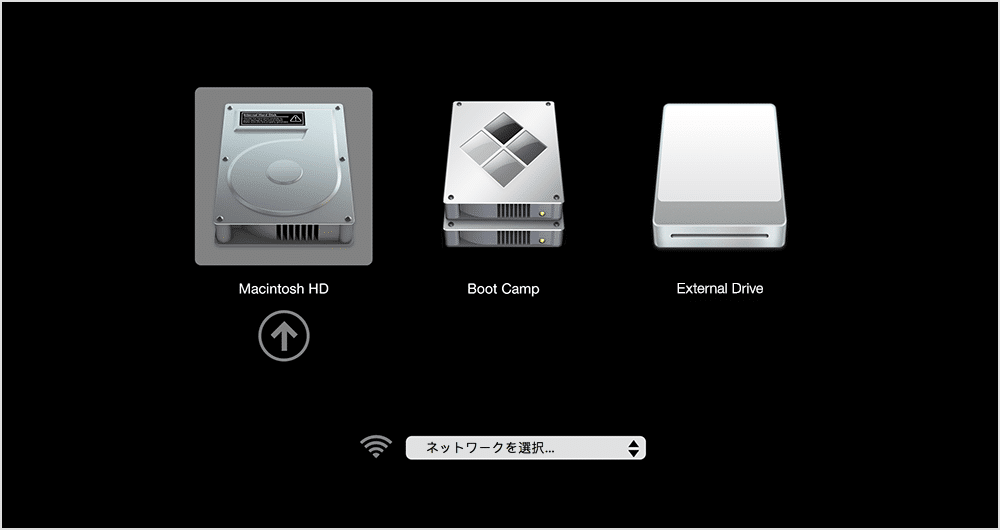
今後、macの起動・再起動時にキーボードのoptionを押しっぱなしにすれば、macOS・WindowsOSどちらで起動するか選べるようになります。
- MT4対応の国内・海外おすすめFX業者比較ランキング【2019年版】
- MT4(MetaTrader4)の無料ダウンロード方法とインストール手順を日本語で解説
- MT4・MT5で表示される通貨ペアを追加して増やす・削除する方法(スマホ・パソコン)
- MT4の注文方法(指値・逆指値・IFD・OCO・IFO注文と分割決済)
- MT4・MT5にインジケーターを追加する方法
- MT4・MT5を日本時間表示にするインジケーター無料ダウンロードと設定方法
- MT4・MT5のチャートが動かない!回線不通、アップデート待機中、ログインできない時の対処法
- MT4・MT5スマホアプリの使い方をすべて解説
- macでMT4を動作させる方法まとめ


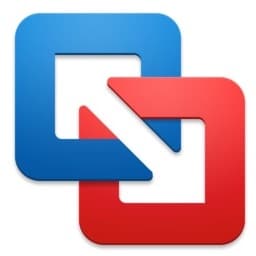

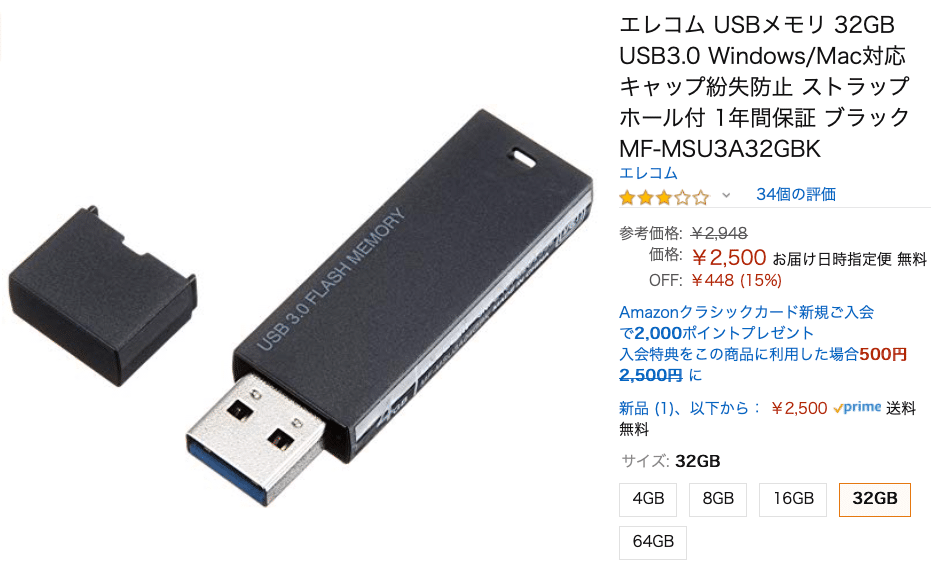

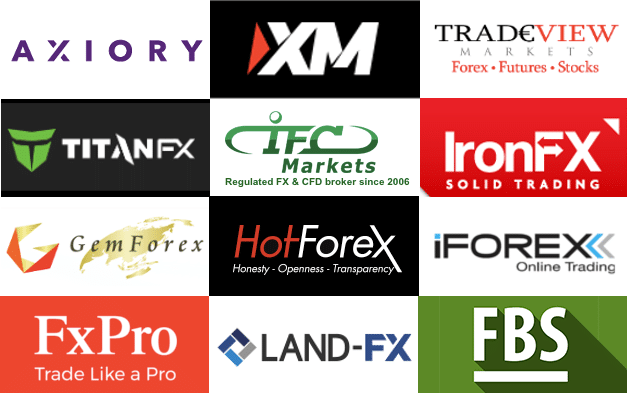
コメント