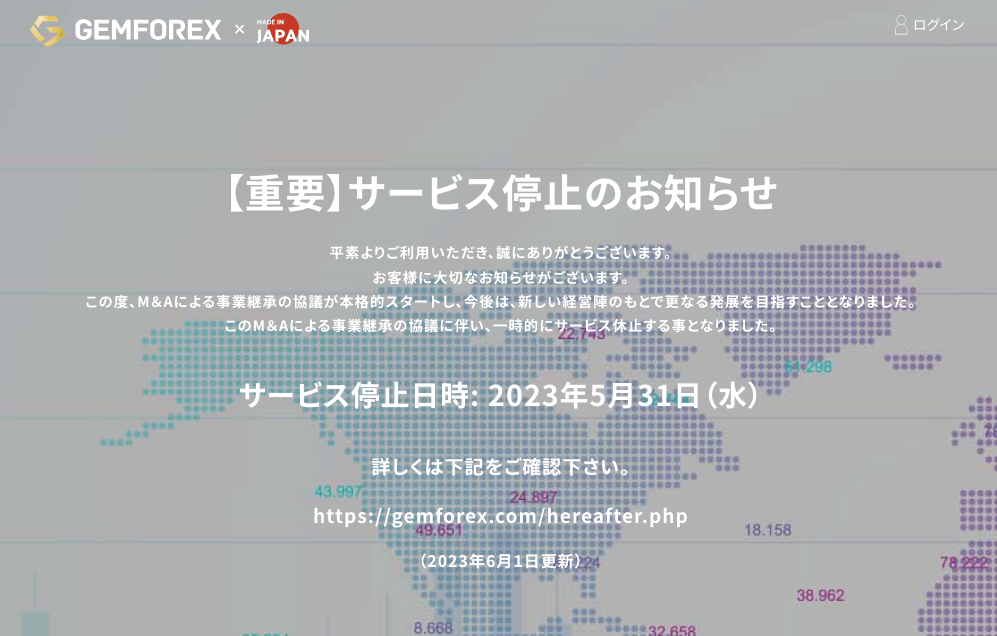
最新情報
GEMFOREXが、2023年5月31日よりサービスを一時停止しています。
現在、新規口座開設・新規注文はできません。
既存ユーザーは、2023年6月30日までに全ての保有ポジションを決済してください。
今後、GEMFOREXはM&Aによって売却される予定です。
売却先への譲渡が完了次第(2023年8月を予定)、サービス再開を予定しています。
現在も続く出金遅延問題も、この売却が完了するまでは解決に至らないそうです。
最新情報はGEMFOREX公式サイトをご覧ください(随時更新)。
最終更新:2023年6月2日
GEMFOREX(ゲムフォレックス)は、口座残高50万円以上あれば無料でVPSサービスを利用できます。
お使いのパソコン・スマホ・タブレット・通信回線のスペックが低くても、安定した取引環境のVPSを遠隔操作して自動売買できます。
また、本来はMT4・MT5で自動売買するとなると、EA(Expert Adviser)とよばれる自動売買プログラムを自腹で別途購入しなくてはいけませんが、GEMFOREXにはEAの使い放題サービス「ゲムトレード」もあります。
50万円以上を入金した無料VPSサービス利用者なら、全てのEAを無料でダウンロード可能です。特にEA選びに自信がない初心者の人は、不安を抱えたままいきなり高額なEA・情報商材を購入しなくて済みます。
この記事では、VPSの契約から初期設定、VPSへのリモートデスクトップ接続(以下、RD接続)、EAのインストールまでの手順を詳しく解説します。
すでにGEMFOREXの取引口座を持っている人なら、パソコンまたはスマホ・EAのファイル・口座情報・メールアドレスが手元にあればOK。
手続きの大まかな手順は以下の通りです。
大まかな手順
もし、まだ自動売買用のEAを持っておらず、弊社が無料提供しているトラリピEAを使いたいという人は「最強のトラリピEA無料配付!ダウンロードのやり方」をご覧ください。
GEMFOREXの無料VPSサービスの登録手順
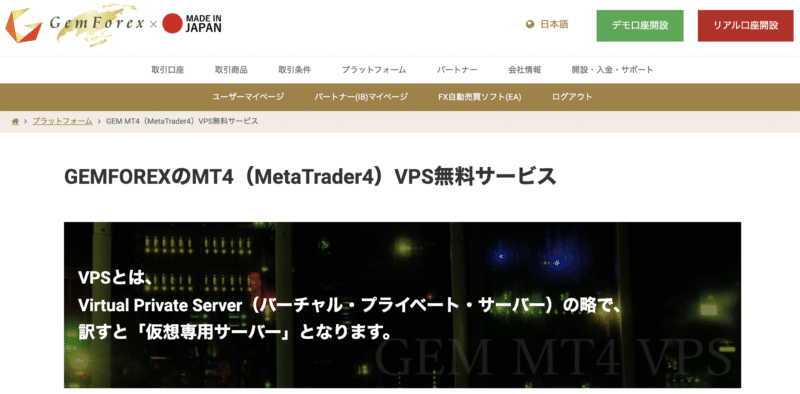
大まかな手順
GEMFOREX VPSのスペックと利用条件
| VPSサービス業者 | MERRICK MIRROR HOLDINGS, INC |
|---|---|
| OS | Windows Server 2012 R2 |
| CPU | Core 2.4GHz |
| メモリ | 1GB |
| MT4・MT5稼働数 | 1つ |
- 毎月の口座残高50万円以上でVPS月額料金無料!
- 口座残高の集計は毎月6日12時に実施(非営業日の場合は翌営業日に実施)
- 利用条件に満たない場合でも月額28ドルで利用可能
- 利用料金は翌月第1営業日に取引口座から自動引落とし
- ボーナスは集計対象外
- ミラートレード口座とMAM口座は集計対象外
- Windows updateは禁止
- MT4またはMT5の複数起動は禁止
- MT4またはMT5以外のアプリはインストール禁止
GEMFOREXのVPSは、アメリカ合衆国のカリフォルニア州にあるMERRICK MIRRORというVPS業者の最小プランを利用します。
MT4・MT5・EAを1つだけ稼働させる程度なら問題なく動作しますが、もしMT4・MT5・EAを複数同時稼働させたいなら、普通に他社の有料VPSを契約したほうが良いでしょう。
以下の記事を参考に、検討してみてください。

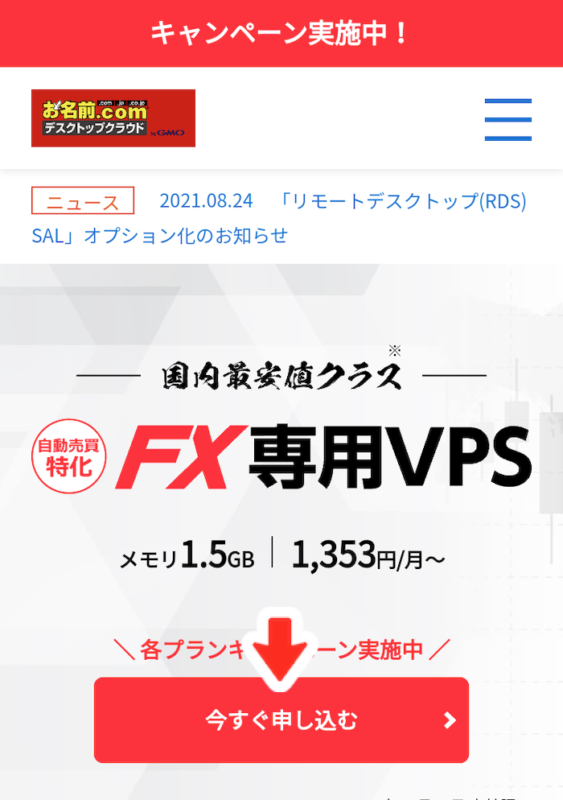
step
1新規口座開設・入金する
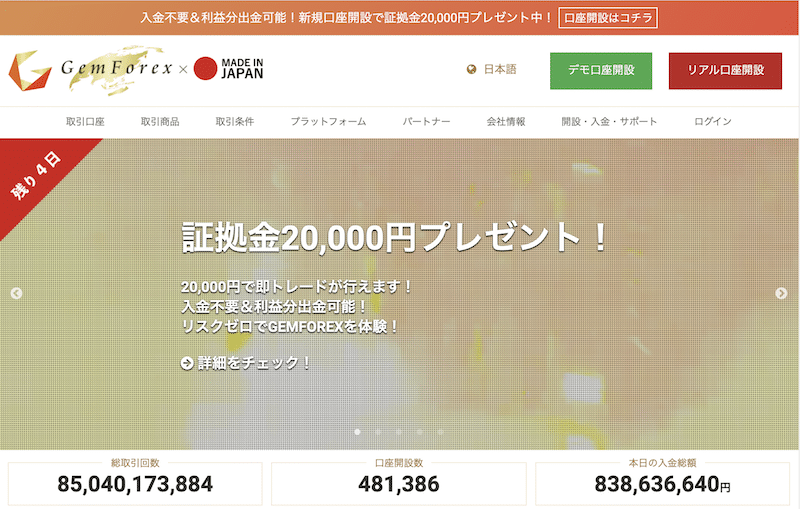
GEMFOREXに取引口座を持っていない人は、まずは新規口座開設と入金手続きをしましょう。
ちなみにGEMFOREXは、新規口座開設ボーナスや入金ボーナスなどの豪華キャンペーンを頻繁に開催する業者です。
キャンペーンは期間限定・不定期で開催され内容も毎回異なりますが、これまでのところ新規口座開設ボーナスは1万円〜最大3万円、入金ボーナスは100%〜最大200%で開催されています。
そのため、キャンペーン開催に合わせて口座開設のタイミングを見計らっても良いと思います。
今すぐ口座開設したい人は、以下の記事を参考に手続きしてからstep2に進んでください。
すでに口座開設済の人は、このままstep2に進んでください。
EAを使って自動売買できるのは、オールインワン口座のみです。その他の口座は裁量取引専用口座なので、申込時には口座タイプの選択に注意してください。
無料VPSサービスを利用するには、オールインワン口座に最低50万円以上の入金が必要です。ボーナス残高およびミラートレード口座・MAM口座・その他の口座タイプの残高は、無料VPS最低口座残高の集計対象外です。
step
2マイページから無料VPSを申込む
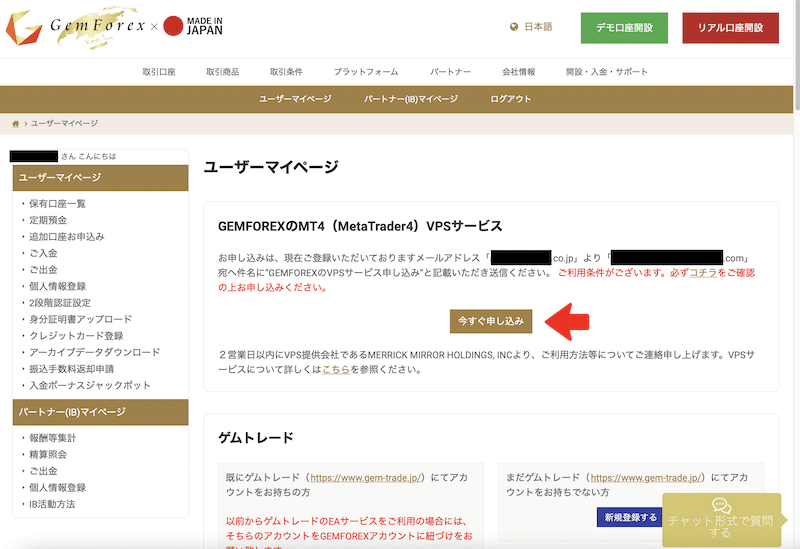
次に、無料VPSサービスに申込みしましょう。GEMFOREXマイページトップ>GEMFOREXのMT4(MetaTrader4)VPSサービスにある今すぐ申し込みボタンをクリックしてください。
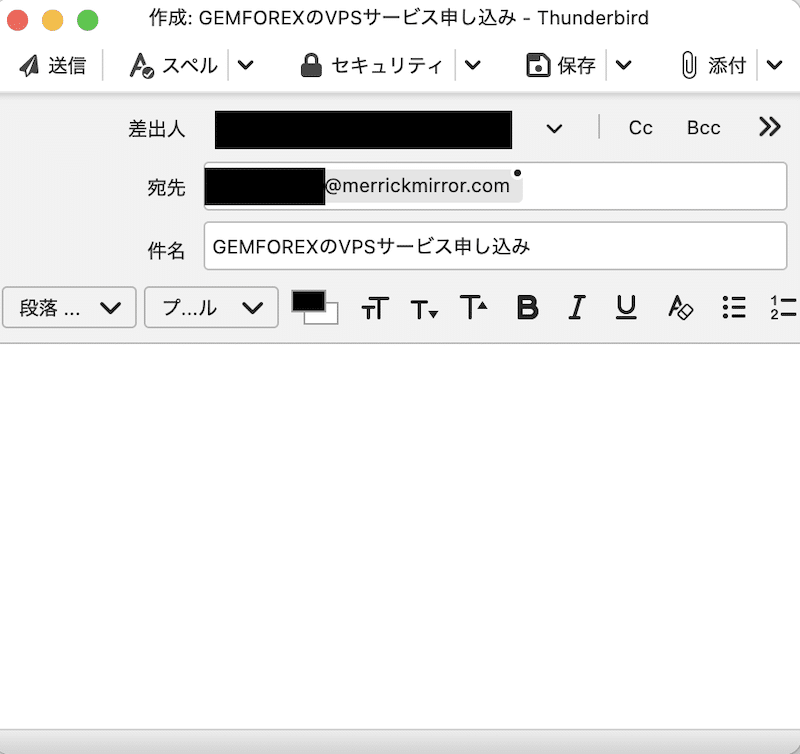
自動的にメールソフトが立ち上がり、送信先アドレスと件名が入力された本文なしのメールが作成されるので、そのまま送信してください。
VPSの申込みとセットアップが完了すると、MERRICK MIRRORからRD接続先情報がメールで届きます。
- Username(ユーザー名)
- RPD IPアドレス(接続先コンピューター名)
- RDP password(接続用パスワード)
ゲムトレードのEA使い放題サービスの登録方法
step
4EA使い放題を申込む・EAをダウンロードする(任意)
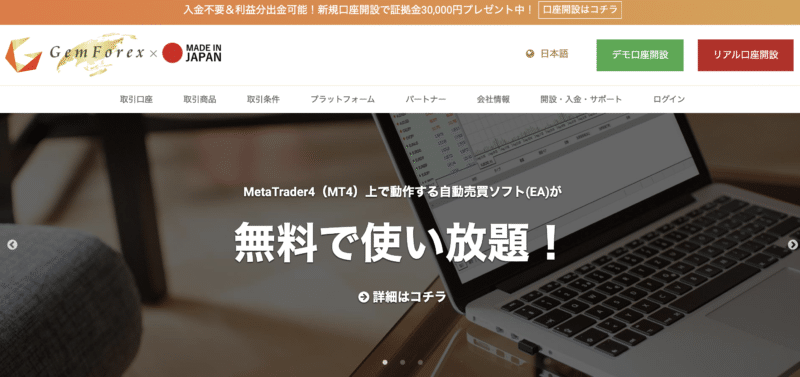
GEMFOREXには、口座残高に応じてEAを無料ダウンロードできる「ゲムトレード」というサービスが利用可能です。
ユーザー区分が口座残高30万円以上のマスターズなら登録されている全てのEAが無料で使い放題なので、すでに50万円以上入金した無料VPSサービス対象者なら申込んで損はありません。
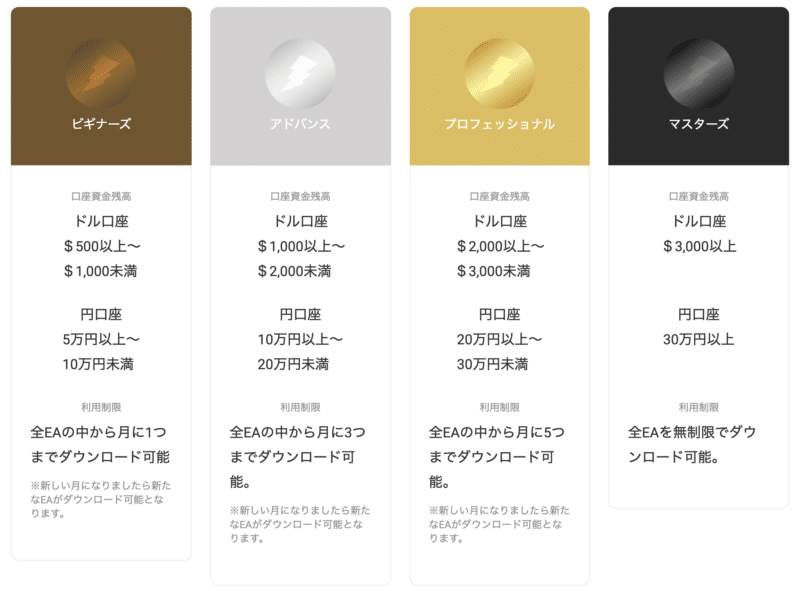
ゲムトレードを利用したい人は、マイページから申込みと口座登録申請が必要なので、ここで手順を解説します。
もちろんゲムトレードを利用したくない人・すでにEAを持っている人は、無理して申込む必要はありませんので、次の「端末からVPSにRD接続する」に進んでください。
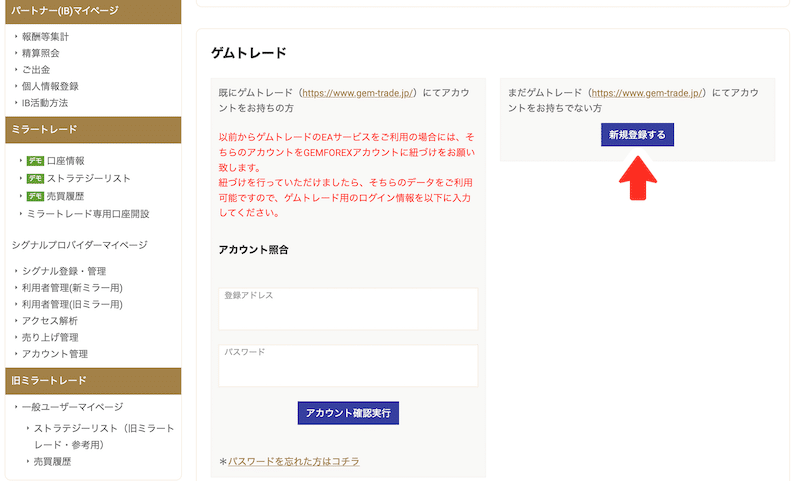
まず、マイページトップ>ゲムトレードの箇所にある、新規登録するをクリックしてください。
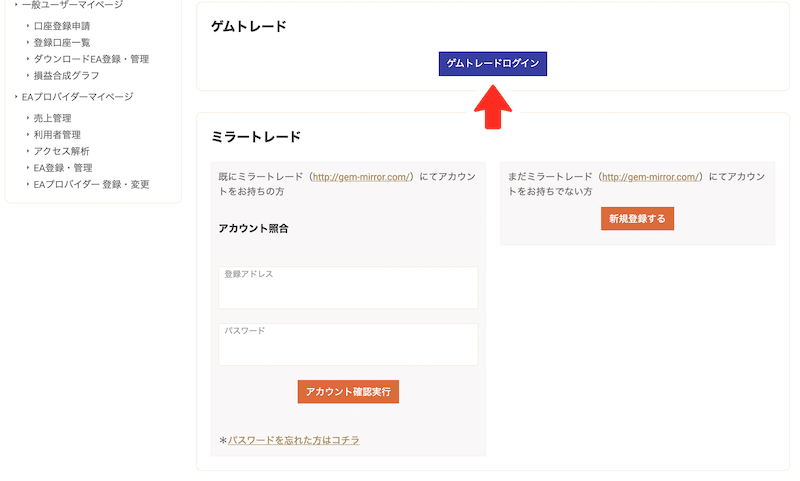
いくつかの確認メッセージをOKしたら、マイページにゲムトレードログインボタンが表示されるのでクリックしてください。
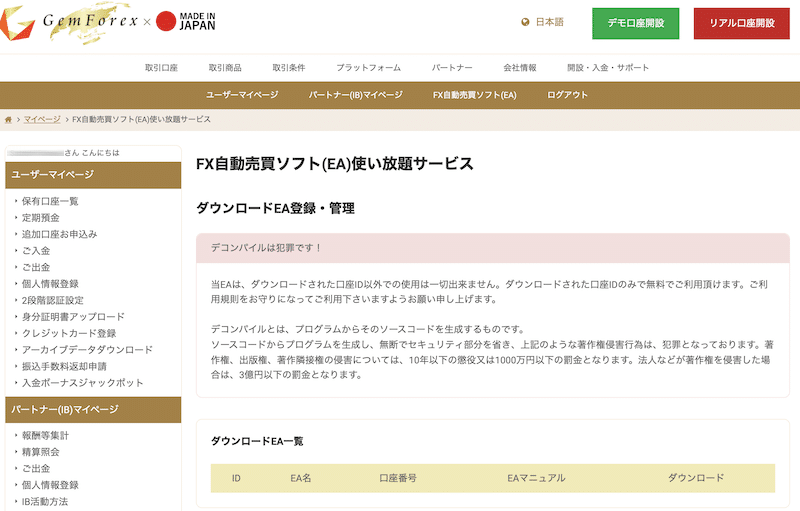
ダウンロードEA登録・管理画面が表示されます。
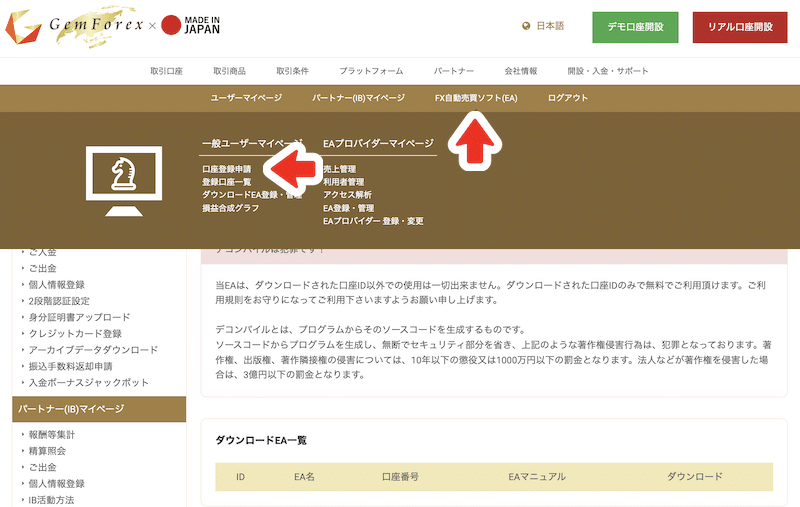
上部メニューバーからFX自動売買ソフト(EA)>口座登録申請をクリックしてください。
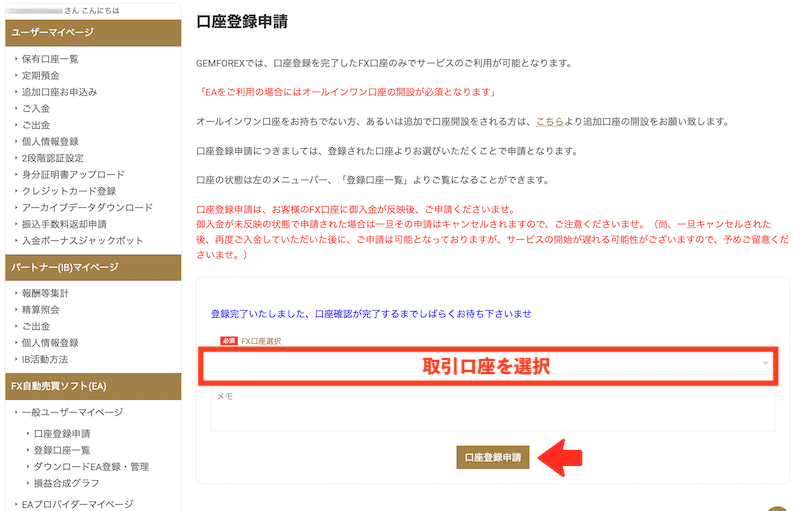
無料EAを使用したい取引口座を選択して口座登録申請をクリックしてください。
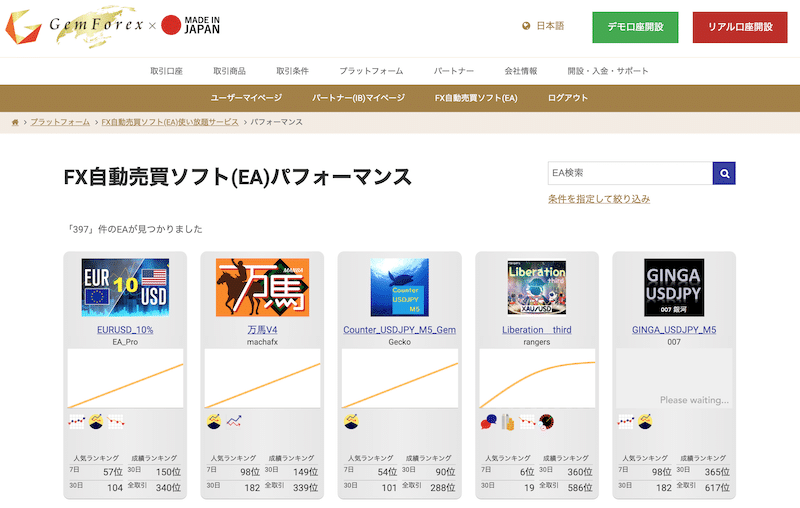
ゲムトレードにアクセスして、希望の無料EAをクリックしてください。
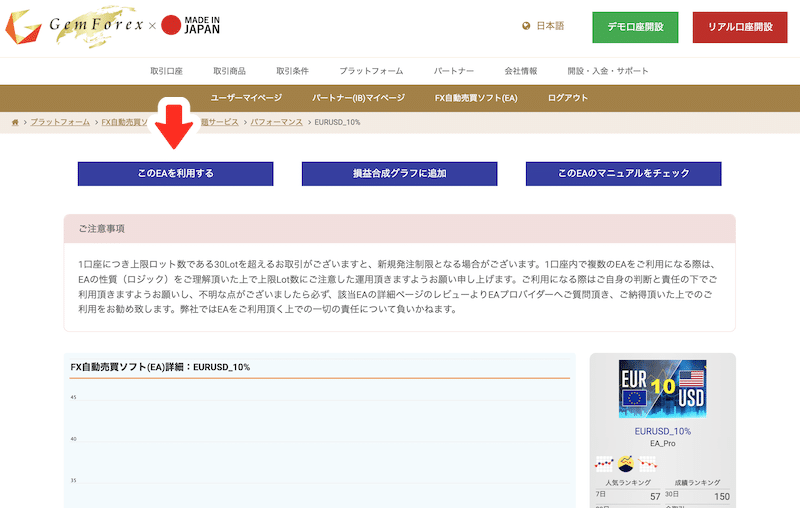
このEAを利用するをクリックしてください。
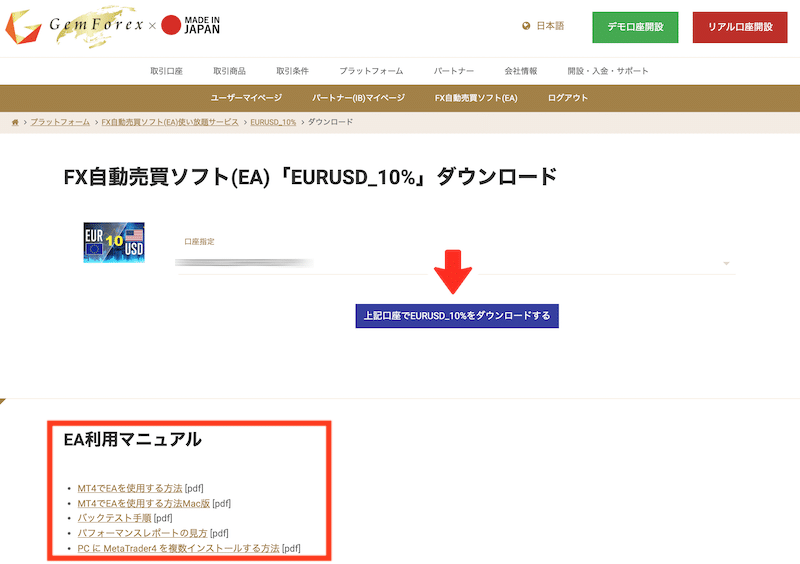
上記口座で●●をダウンロードするをクリックしてください。
EAの利用マニュアル(PDF)も左下の箇所からダウンロード可能です。
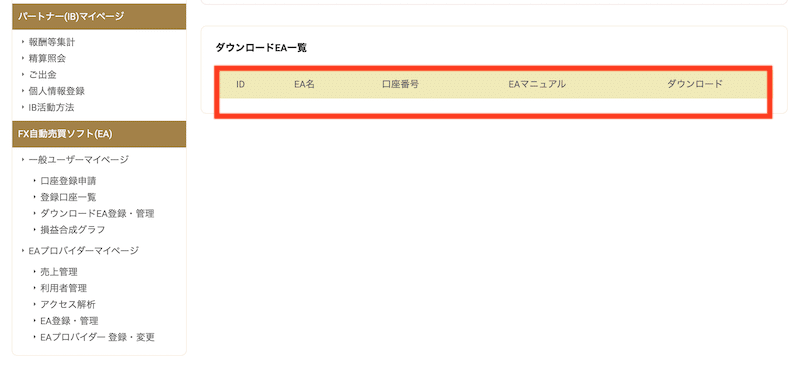
ダウンロードEA登録・管理画面に利用可能なEAが表示されます。
ダウンロードをクリックして、EAのファイルをダウンロードしてください。
端末からVPSにRD接続する
次に、端末からVPSにRD接続しましょう。
利用する端末とOSの種類によって、接続手順が異なります。
以下からご利用環境を選択してください。
Android端末(スマホ・タブレット)
Android端末(スマホ・タブレット)は、専用アプリを使用してVPSにRD接続します。
ここでは、端末のスペックやOSのバージョンに依存しないMicrosoft Remote Desktop 8を使用して接続方法を解説します
RD接続先情報を登録するので、あらかじめ控えておいた接続先コンピューター名・ユーザー名・接続用パスワードを用意しておいてください。
大まかな手順
step
1アプリをダウンロードする
上記のリンクからアプリをダウンロードしてください。
Microsoft Remote Desktop8とMicrosoft Remote Desktopは、設定画面や操作手順がほぼ同じなので、どちらを使用しても構いません。
step
2アプリを起動する
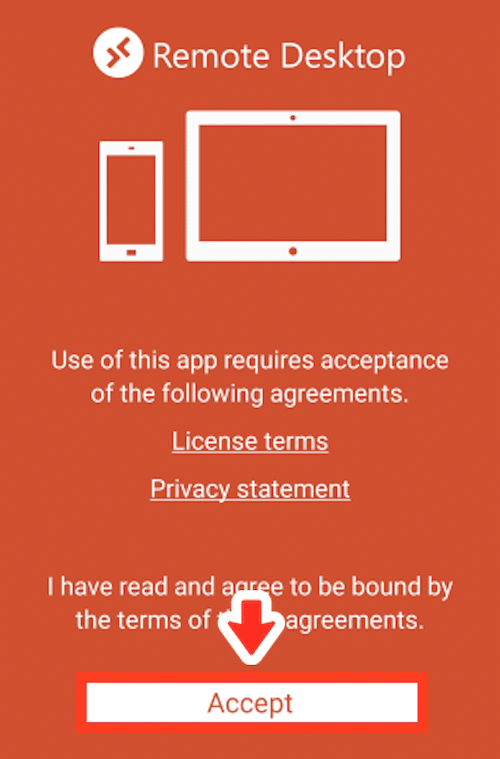
アプリを起動したらAcceptをタップしてください。
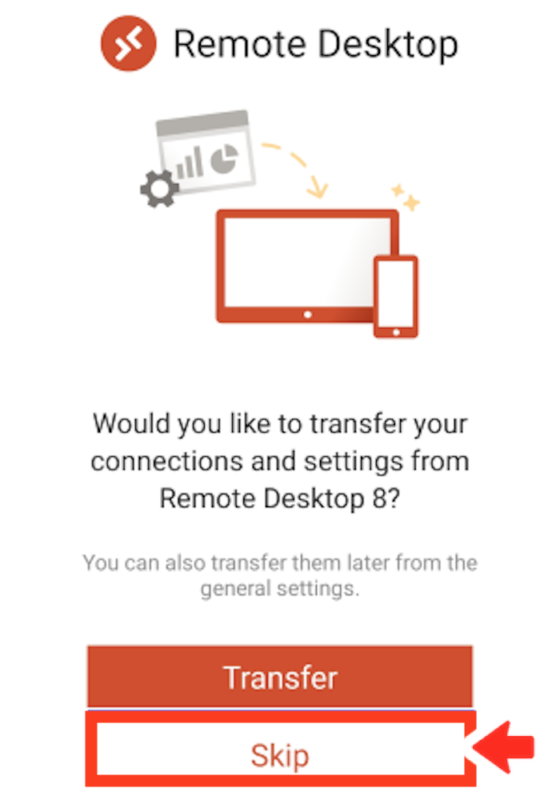
Microsoft Remoto Desktopの場合は、起動時に設定の引き継ぎ画面が表示されるので、Skipをタップして進んでください。
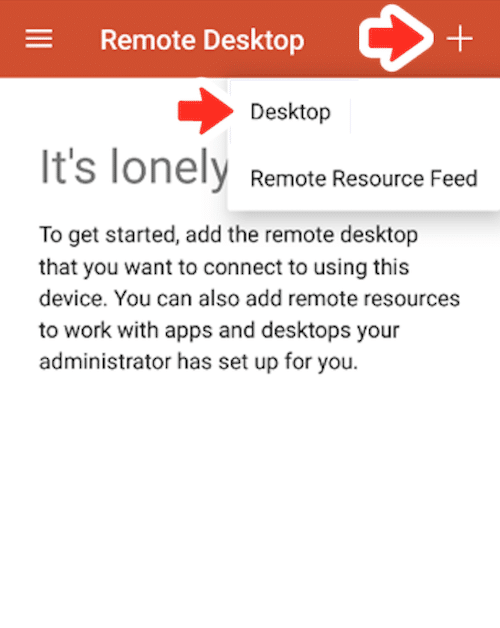
画面右上の+をタップしてDesktopを選択してください。
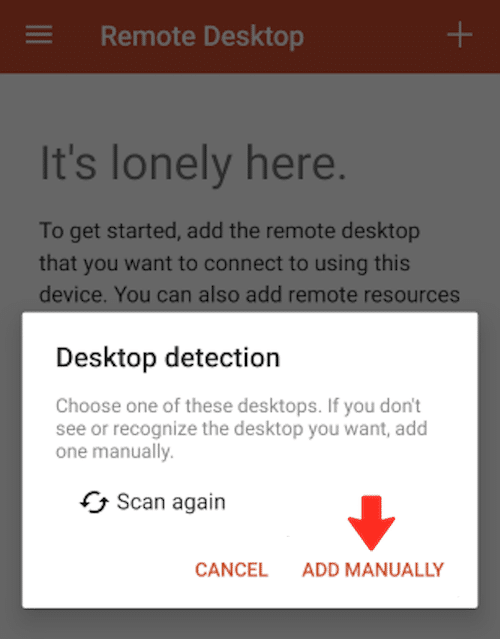
上記画面が表示された場合は、ADD MANUALLYをタップしてください。
step
3RD接続先情報を登録する
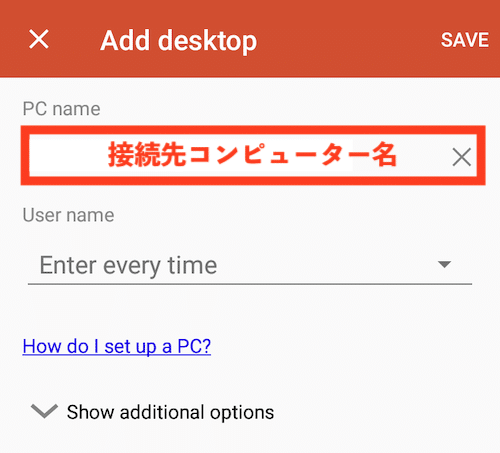
PC nameに接続先コンピューター名を入力してください。
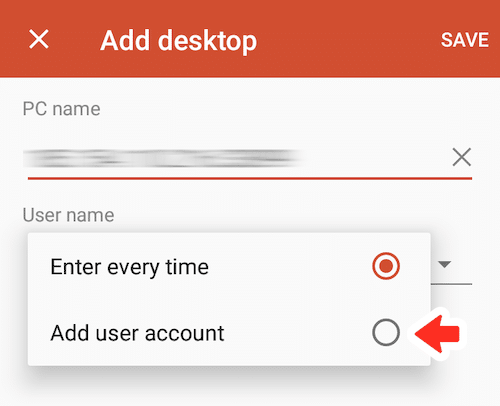
User nameをタップしてAdd user accountを選択してください。
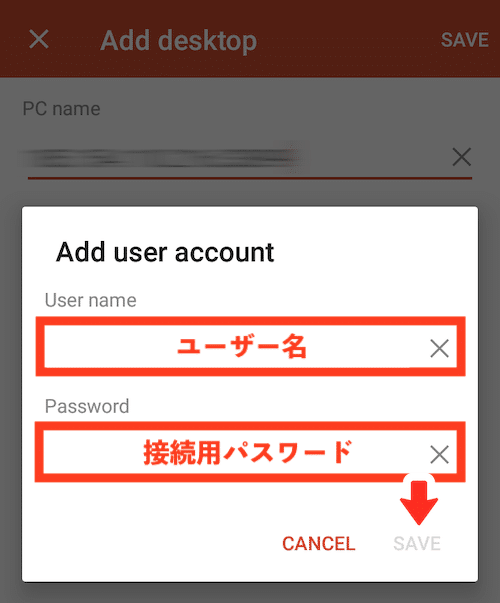
ユーザー名・接続用パスワードを入力して、SAVEをタップしてください。
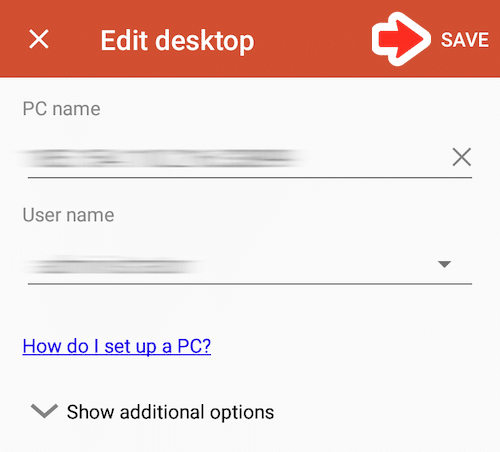
最初の画面に戻るので、SAVEをタップしてください。
step
4VPSにRD接続する
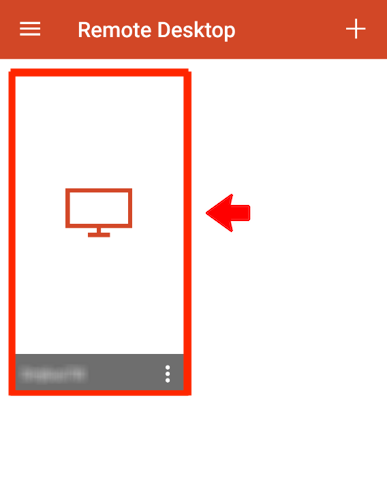
VPSにRD接続します。
アプリのトップ画面に表示されている接続先コンピューター名とデスクトップイメージをタップしてください(デスクトップイメージは初回非表示)。
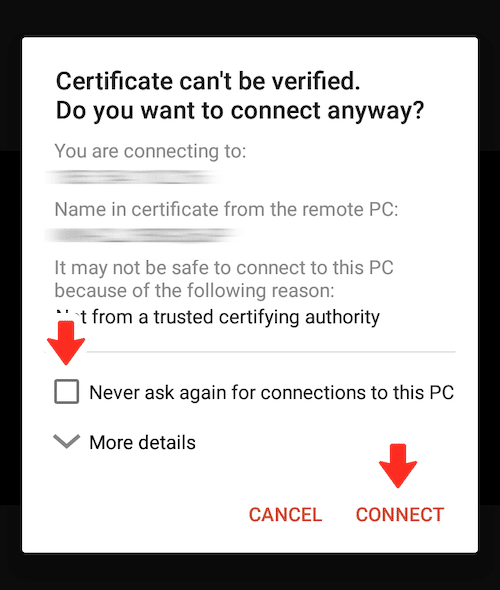
上記の画面が表示された場合、Never ask again connections to this PCにチェックを入れて、CONNECTをタップしてください。
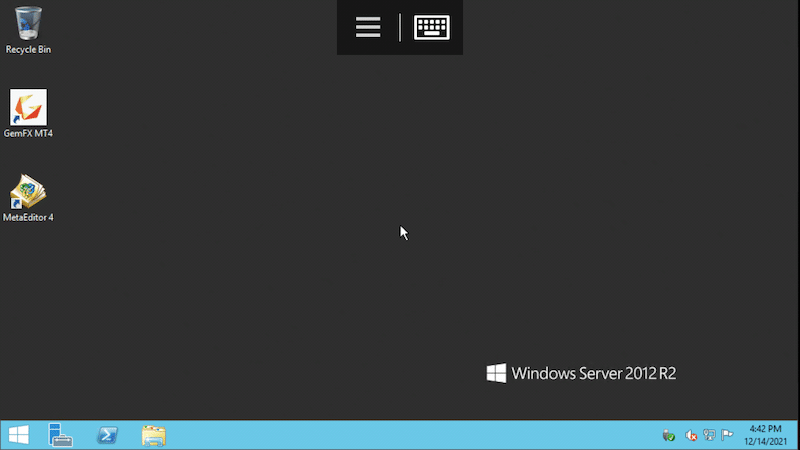
接続先コンピューター(VPS)のデスクトップが表示されます。
iPhone・iPad(スマホ・タブレット)
iPhone・iPadは、専用アプリを使用してVPSにRD接続します。
ここでは、Microsoft Remote Desktopを使用して接続方法を解説します。
RD接続先情報を登録するので、あらかじめ控えておいた接続先コンピューター名・ユーザー名・接続用パスワードを用意しておいてください。
大まかな手順
step
1アプリをダウンロードする
上記のリンクからアプリをダウンロードしてください。
step
2アプリを起動する
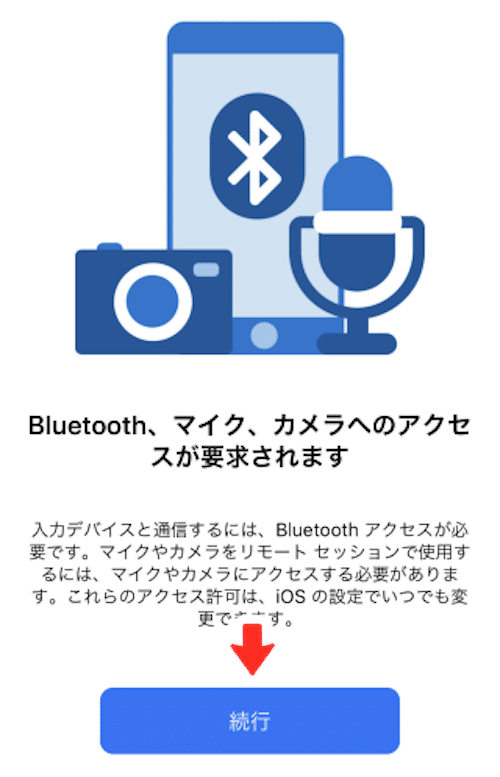
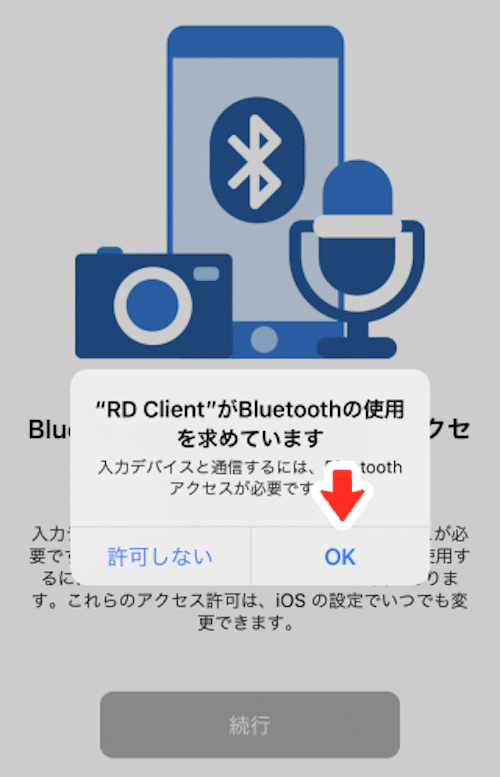
アプリを起動して上記の画面・ポップアップが表示された場合、続行・OKをタップしてください。
step
3RD接続先情報を登録する
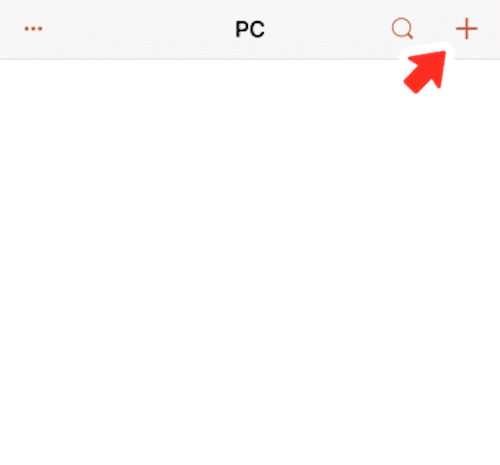
画面右上の+をタップしてください。
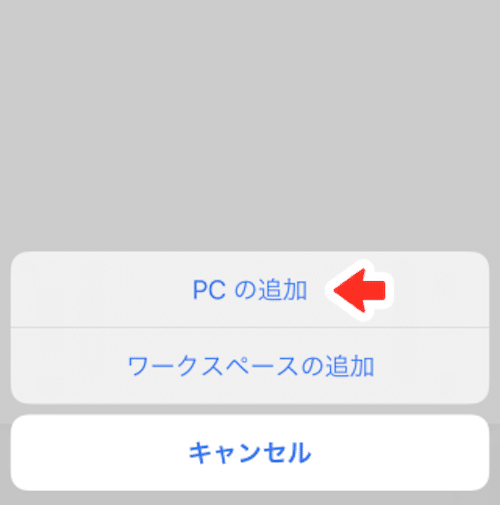
PCの追加を選択してください。
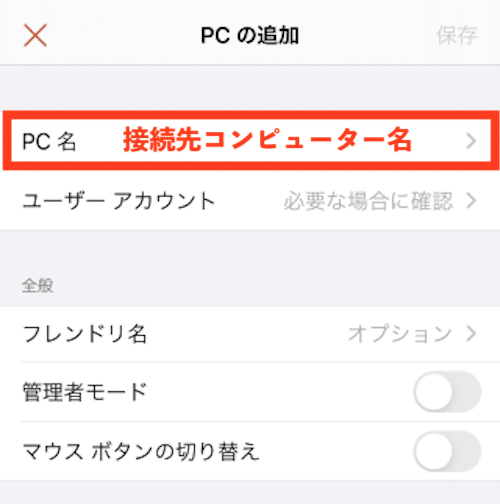
PC名に接続先コンピューター名を入力してください。
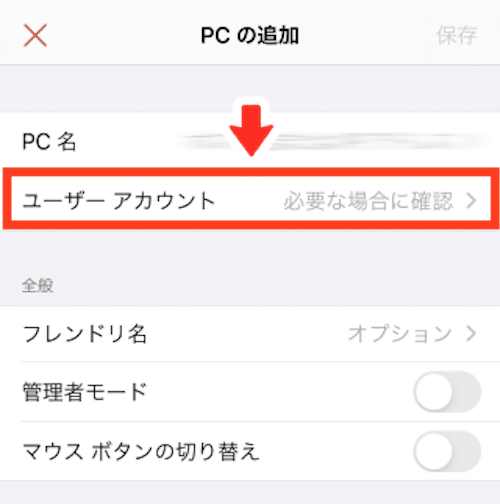
ユーザーアカウントをタップしてください。
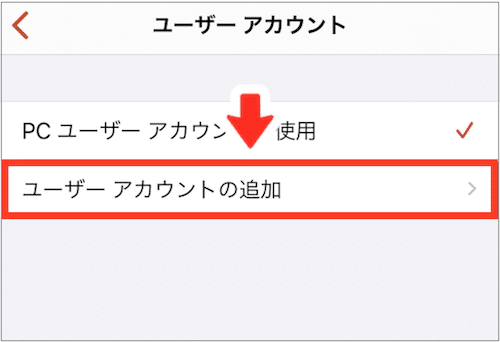
ユーザーアカウントの追加を選択してください。
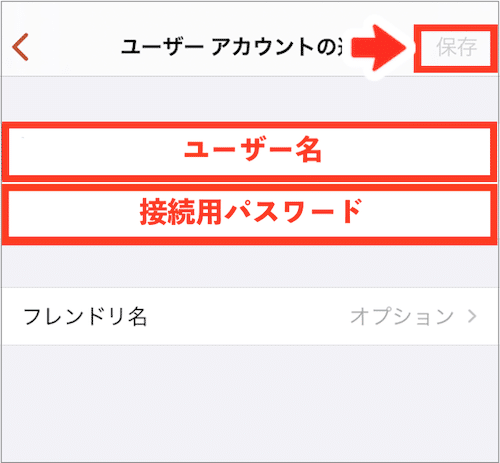
ユーザー名・接続用パスワードを入力し、保存をタップしてください。
step
4VPSにRD接続する
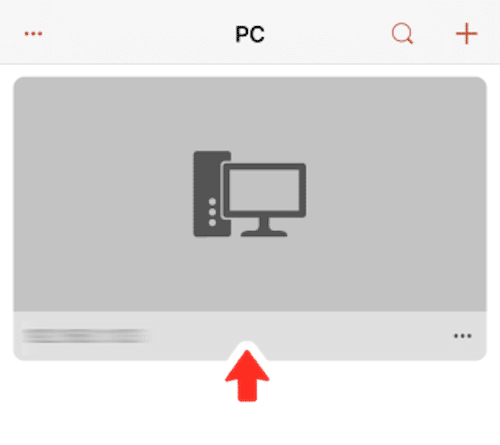
VPSにRD接続します。
アプリのトップ画面に表示されている接続先コンピューター名とデスクトップイメージをタップしてください(デスクトップイメージは初回非表示)。
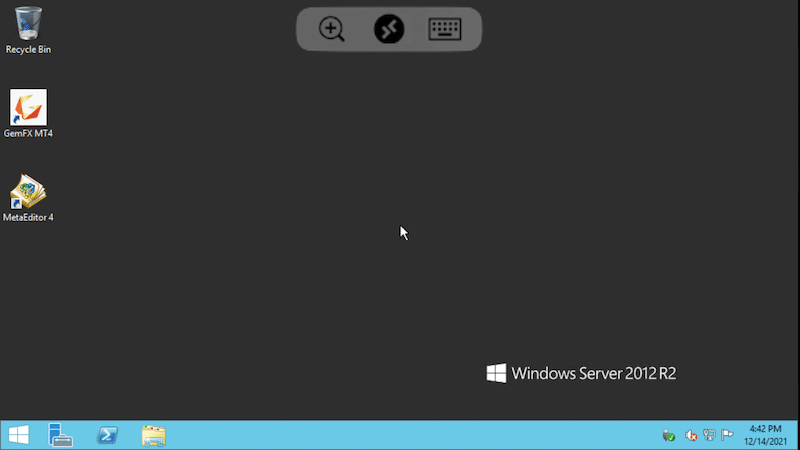
接続先コンピューター(VPS)のデスクトップが表示されます。
Windows(パソコン)
Windowsパソコンの場合、VPSへのRD接続するための専用プログラム「リモートデスクトップ接続」がWindowsに標準搭載されているため、別途接続アプリを用意する必要はありません。
また、リモートデスクトップ接続は、毎回簡単にVPSにRD接続できるように、各種設定を保存したRDPファイルを作成することも可能です。
RD接続先情報を登録するので、あらかじめ控えておいた接続先コンピューター名・ユーザー名・接続用パスワードを用意しておいてください。
大まかな手順
step
1リモートデスクトップ接続を開く
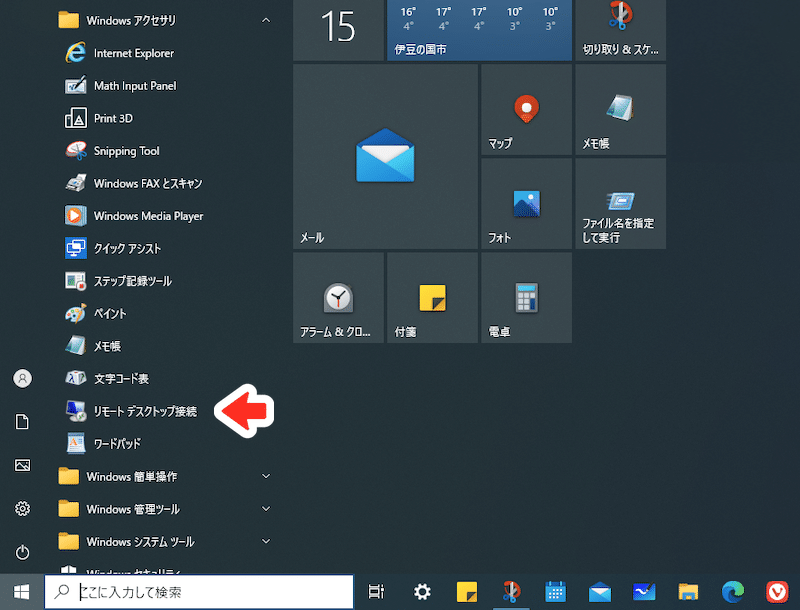
スタートメニュー>Windowsアクセサリの中にある、リモートデスクトップ接続をクリックしてください。
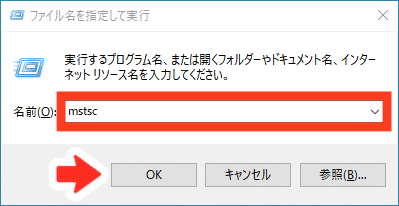
あるいは、Windows+Rボタンを押して上記の「ファイル名を指定して実行」を開き、名前の箇所にmstscと入力してOKをクリックしても、リモートデスクトップ接続が起動します。
step
2RD接続先情報を登録する
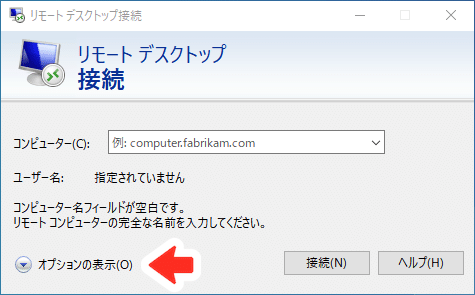
オプションの表示をクリックしてください。

ローカルリソースのタブをクリックして、ローカルデバイスとリソースの箇所にあるクリップボードにチェックが入っていることを確認してください。
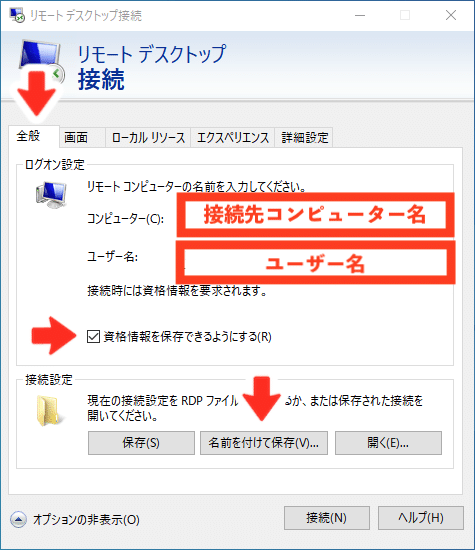
全般タプをクリックして、接続先コンピューター名・ユーザー名を入力してください。
一度接続したVPSの履歴は記憶されるので、次回からはコンピューターの項目にあるコンボボックスから接続先を選択して、接続をクリックすればOKです。
また、デスクトップなどにVPSの設定を保存したRDPファイルを保存することも可能なので、その手順もここで解説します。
名前をつけて保存をクリックしてください。
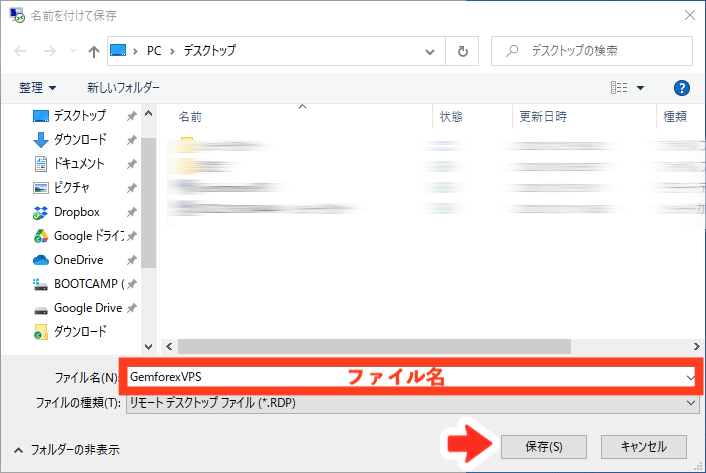
デスクトップなど保存先を決めて、ファイル名を入力しあら、保存をクリックしてください。
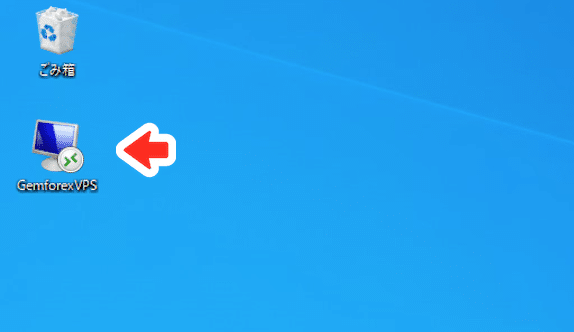
次回からは、作成されたRDPファイルをクリックするだけで簡単にRD接続できます。
ちなみに、RDPファイルはVPSごとに作成可能なので、接続するVPSが複数ある場合などには大変便利です。
step
3VPSにRD接続する
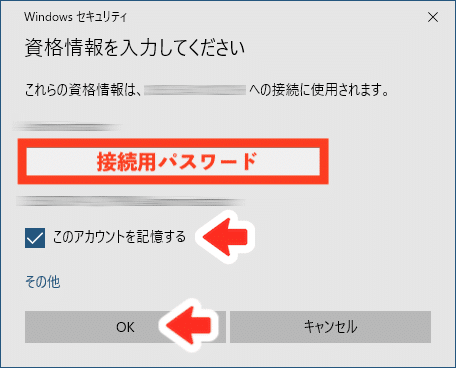
初めてRDPファイルを開くと、上記ウィンドウが表示されます。
接続用パスワードを入力し、このアカウントを記録するにチェックを入れて、OKをクリックしてください。
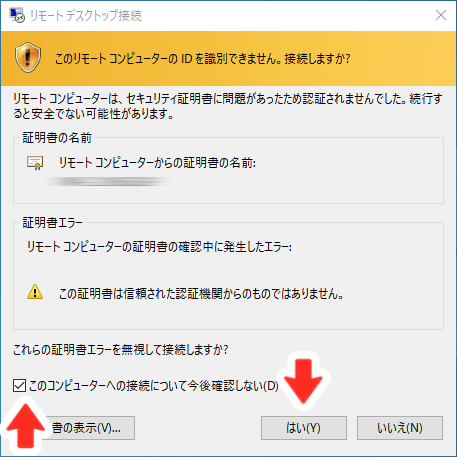
上記ウィンドウが表示された場合、このコンピューターへの接続について今後確認しないにチェックを入れて、はいをクリックしてください。
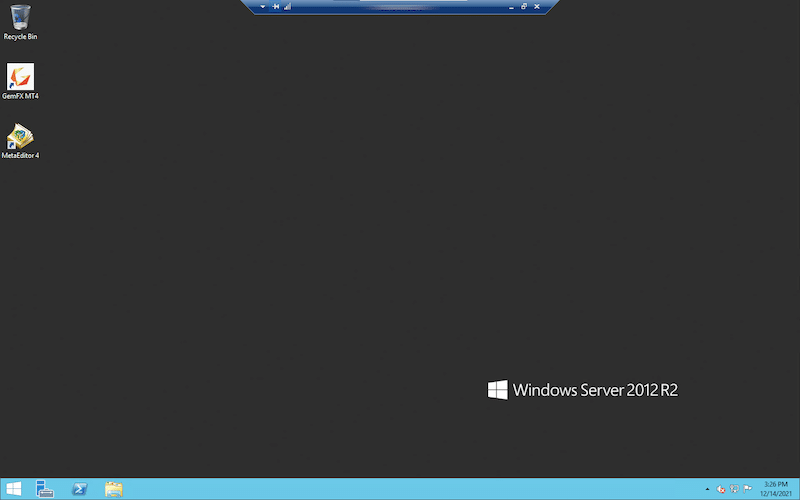
接続先コンピューター(VPS)のデスクトップが表示されます。
mac(パソコン)
macは、専用アプリを使用してVPSにRD接続します。
ここでは、Microsoft Remote Desktopを使用して接続方法を解説します。
RD接続先情報を登録するので、あらかじめ控えておいた接続先コンピューター名・ユーザー名・接続用パスワードを用意しておいてください。
大まかな手順
step
1アプリをダウンロードする
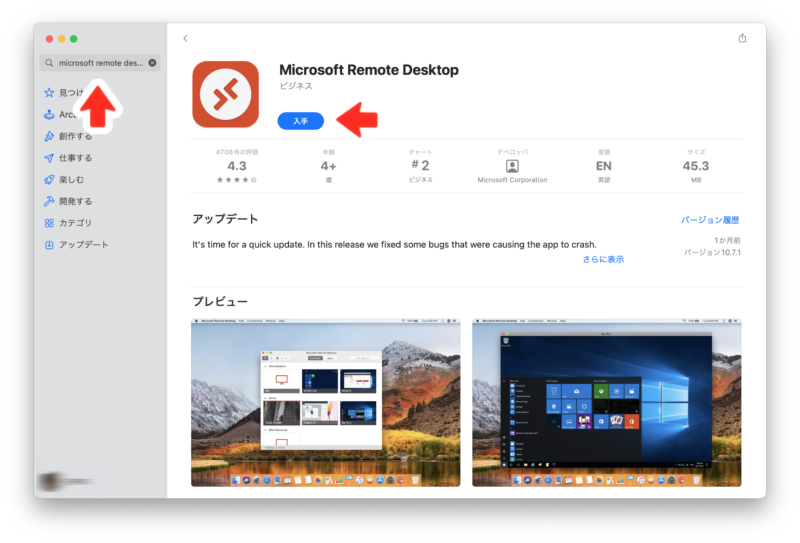
App StoreからMicrosoft Remote Desktopをダウンロードしてください。
左上の検索ボックスにMicrosoft Remote Desktopと入力すればすぐに見つかります。
入手をクリックしてダウンロードしてください。
step
2アプリを起動する
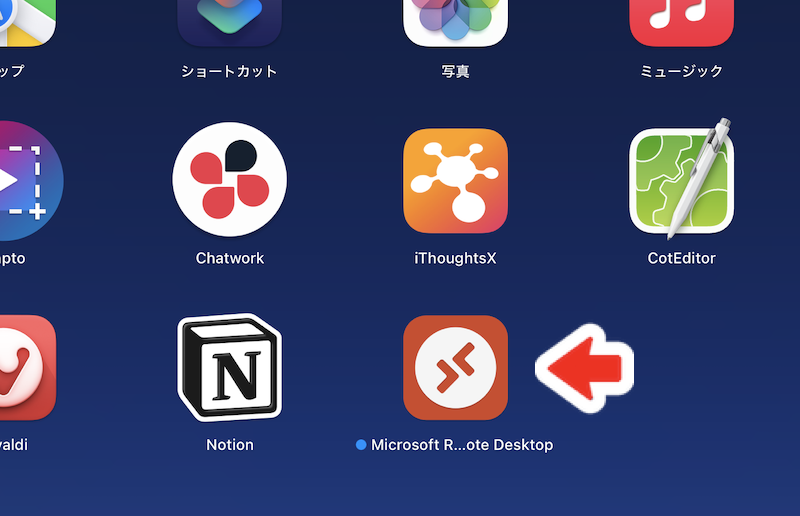
ダウンロードしたアプリを起動します。
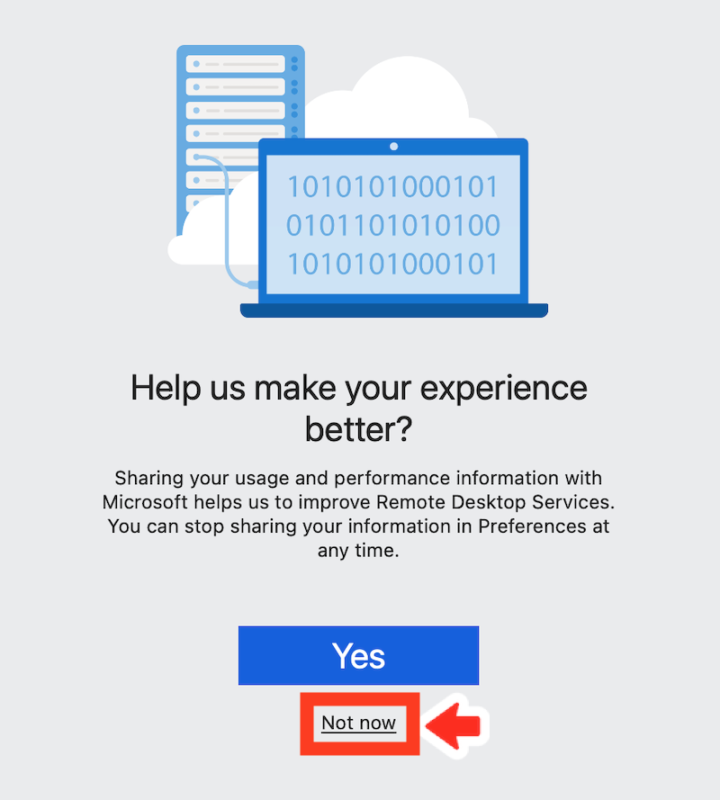
最初にHelp us make your experience better?(アプリ改善のため、使用状況をMicrosoftにシェアしますか)と表示されますが、Not nowをクリックします。
もし、次にWe need to request access to your microphone and camera(マイクとカメラへのアクセスのリクエストが必要です)と表示された場合は、Continueをクリックしてください。
また、マイクとカメラへのアクセスをリクエストするポップアップが表示された場合も、それぞれOKをクリックしてください。
step
3RD接続先情報を登録する
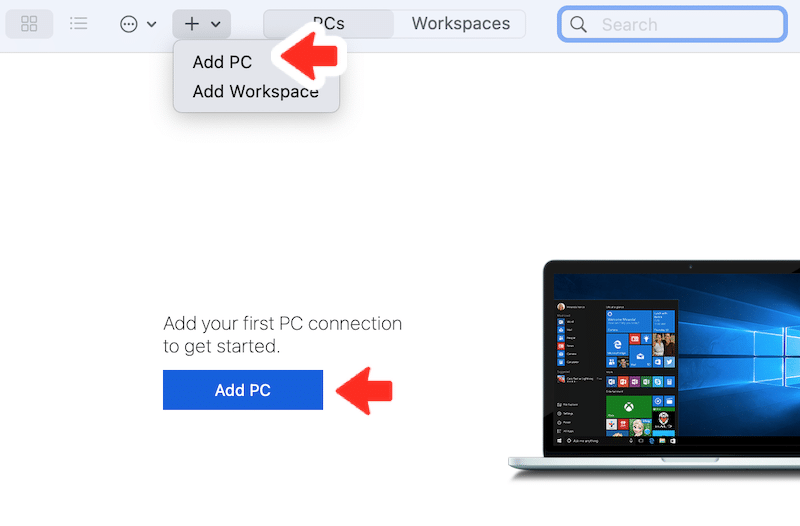
上記ツールバーの+ボタン>Add PCか、画面上のAdd PCをクリックしてください。
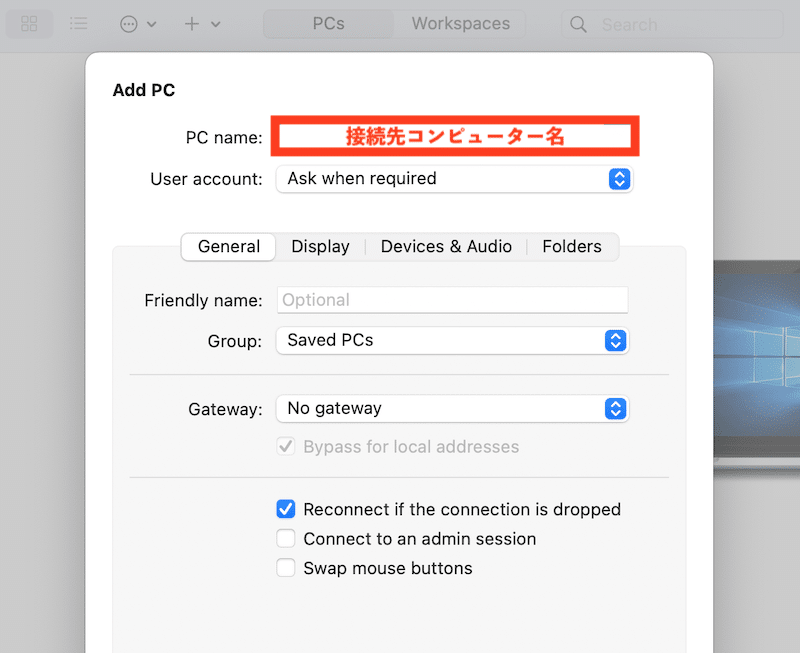
PC nameに接続先コンピューター名を入力してください。
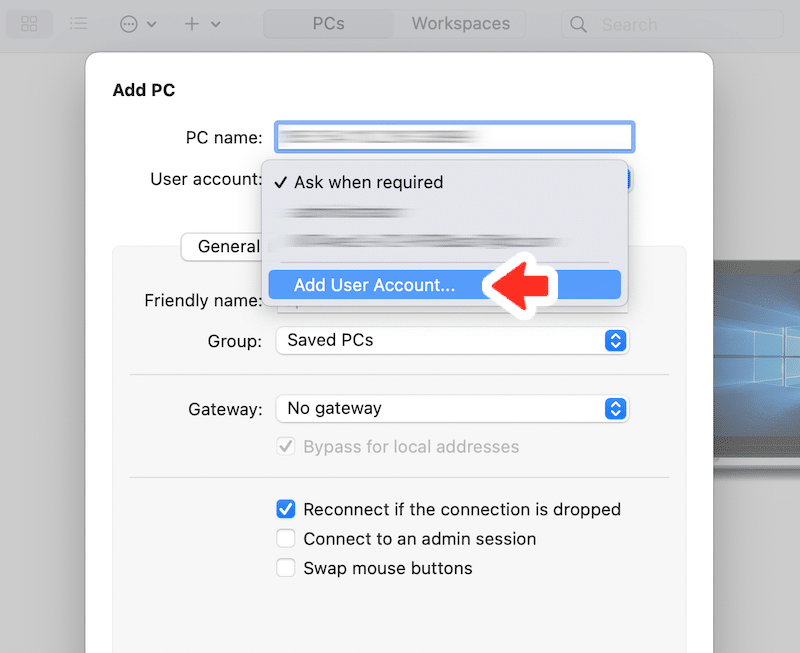
User accountをクリックし、Add User Accountを選択してください。
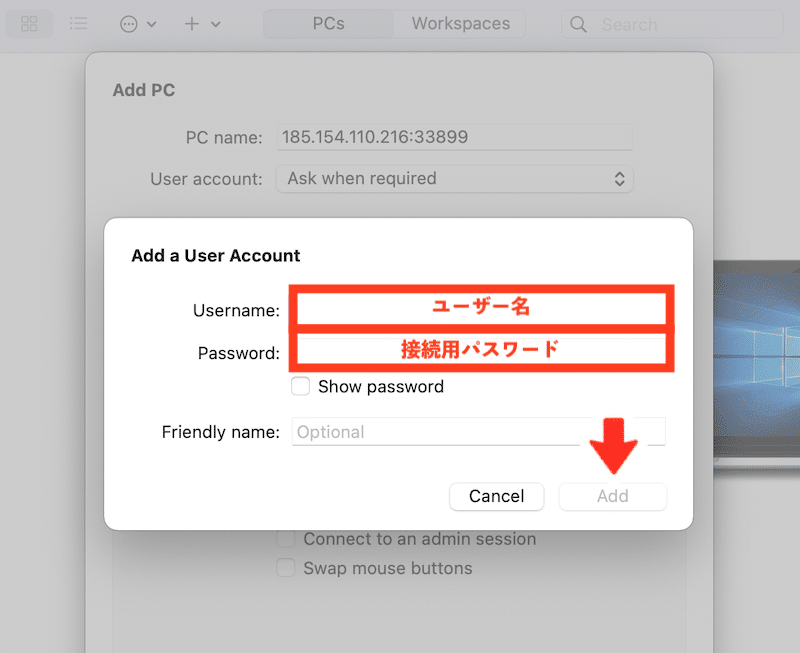
ユーザー名・接続先パスワードを入力して、Addをクリックしてください。
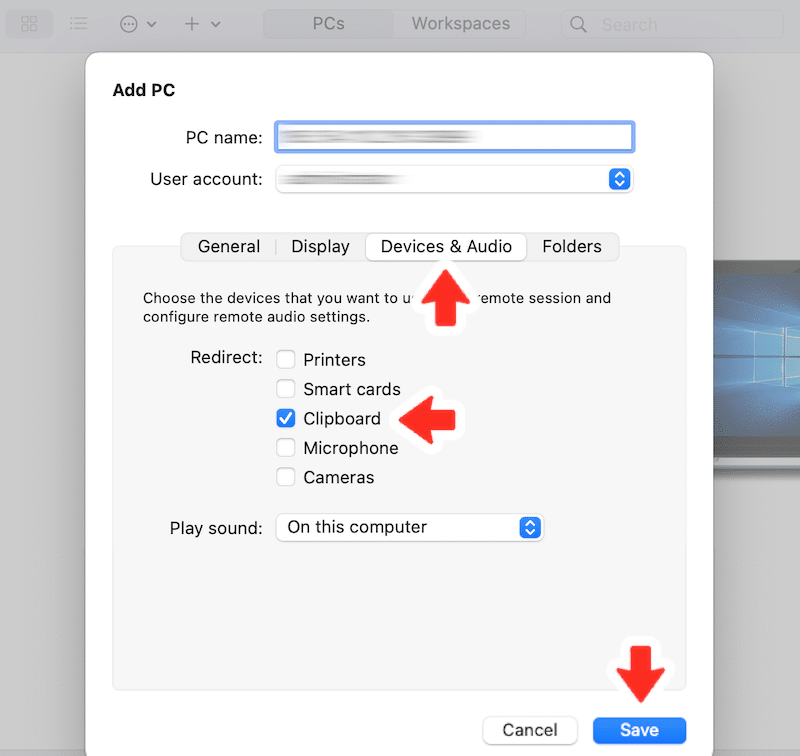
Devices &AudioタブにあるRedirectのClipboardの箇所にチェックが入っていることを確認して、Saveをクリックしてください。
step
4VPSにRD接続する
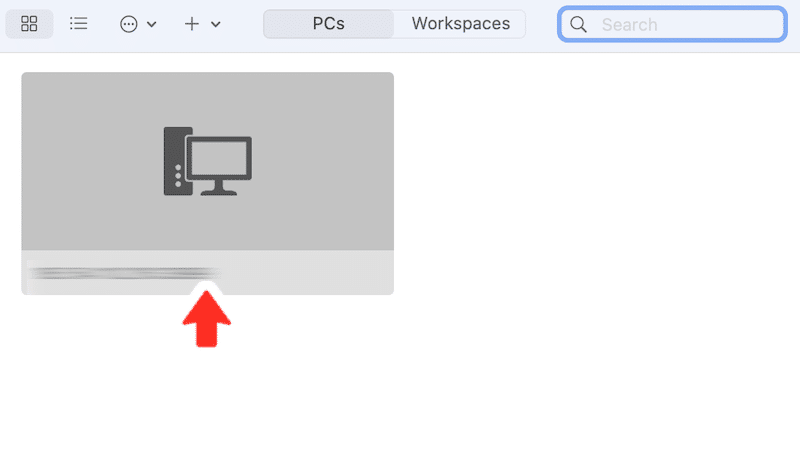
VPSにRD接続します。
アプリのトップ画面に表示されている接続先コンピューター名とデスクトップイメージをタップしてください(デスクトップイメージは初回非表示)。
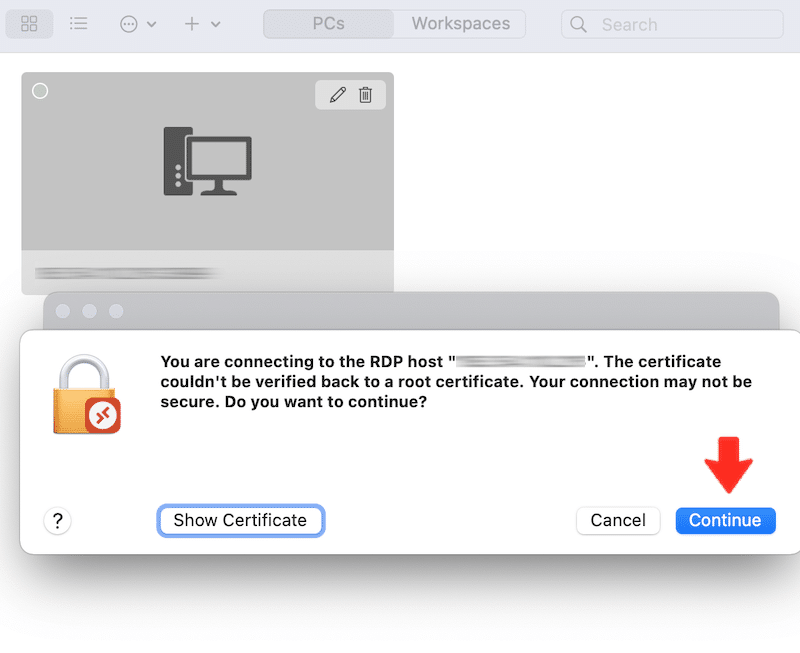
上記画面がメッセージが表示された場合、Continueをクリックしてください。
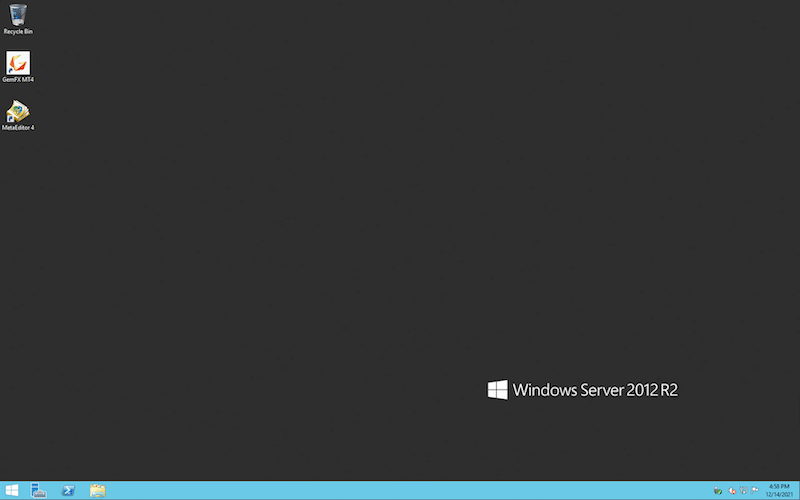
接続先コンピューター(VPS)のデスクトップが表示されます。
EAをMT4またはMT5に移動させる
最後に、あらかじめ用意しておいたEAを、MT4にインストールしましょう。
GEMFOREXのVPSには、MT4が最初からインストールされています。
パソコン(Windows・mac)の人は、EAのファイルを直接MT4のデータフォルダにコピペできるので、このままStep1に進んでください。
スマホやタブレット(Android端末・iPhone・iOS)の人は、スマホやタブレット内に保存されたEAのファイルを、VPSへ移動させる手段が別途必要です。
Step1に進む前に、「Googleドライブ経由でEAをVPSに保存する」を参考にして、VPSのローカルフォルダにEAのファイルを保存してください。
ここでは当社が無料提供している「トラリピEA」を使用しますが、もちろんご自分で購入したEAやゲムトレードから無料ダウンロードしたEAでも構いません。
また、手順はMT4の画面で解説していますが、操作方法はMT5もほぼ同じです。GEMFOREXのVPSにMT5はインストールされていないので、MT5を利用する人はVPSのInternet Explorerを使い、GEMFOREX公式サイトからダウンロード・インストールしておきましょう。
大まかな手順
step
1MT4またはMT5に取引口座にログインする
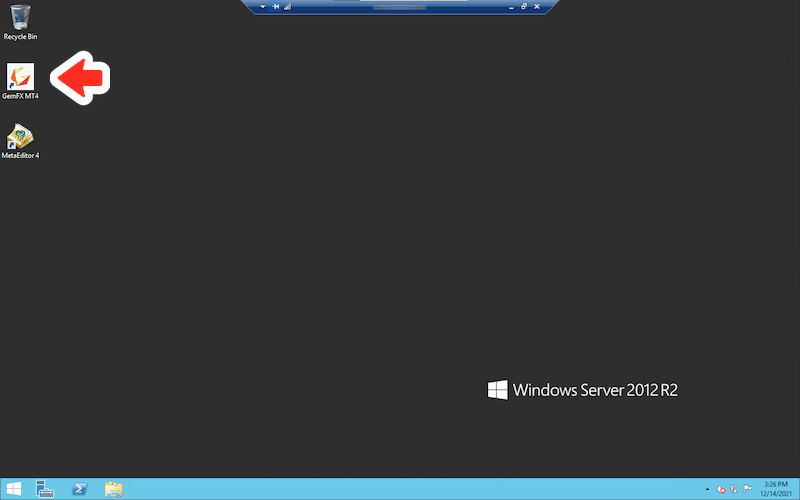
VPSのデスクトップにあるGemFX MT4をダブルクリックしてください。
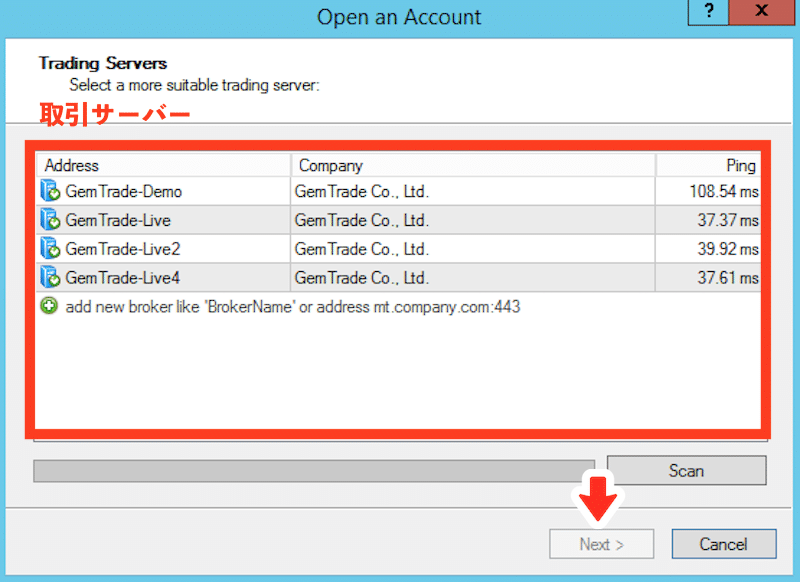
取引サーバーを選択して、Nextをクリックしてください。
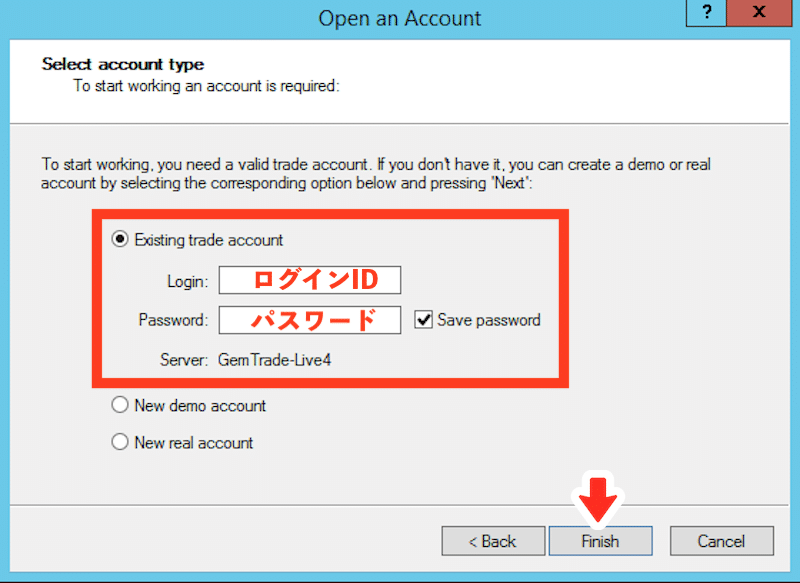
Existing trade accountにチェックを入れ、ログインID・パスワードを入力して、Finishをクリックしてください。
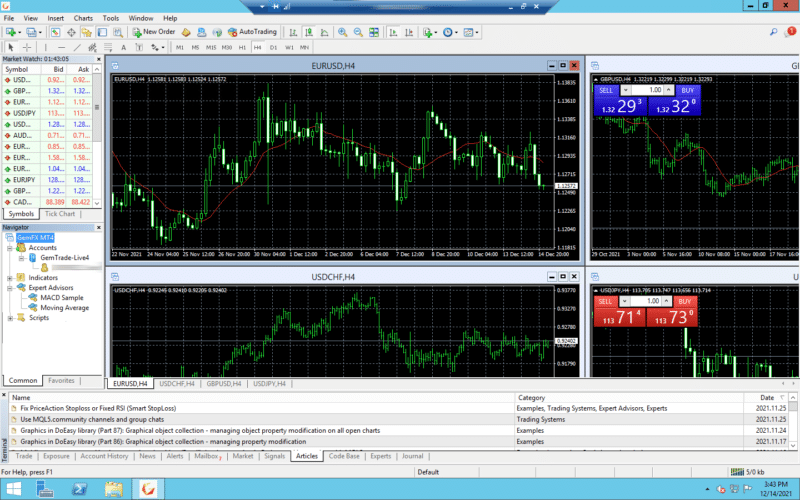
MT4にログインします。
step
2データフォルダを開く
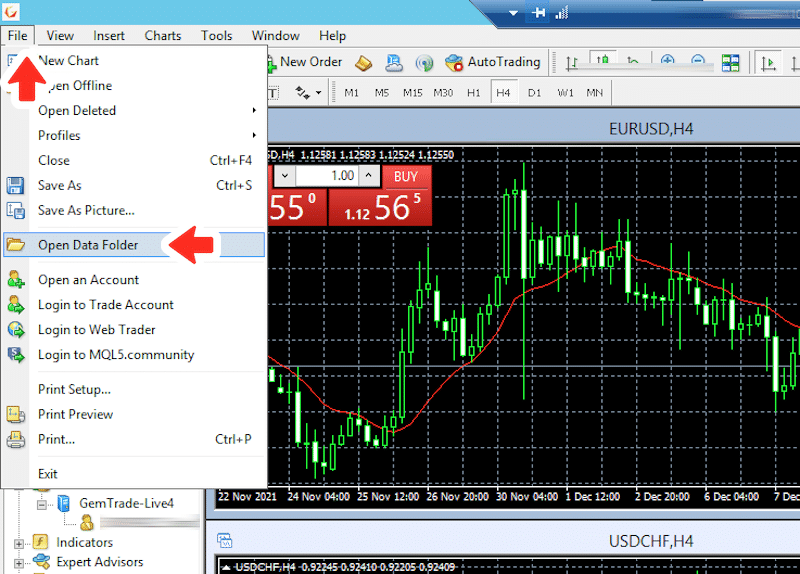
上部メニューバーにあるFile>Open Data Folderをクリックしてください。
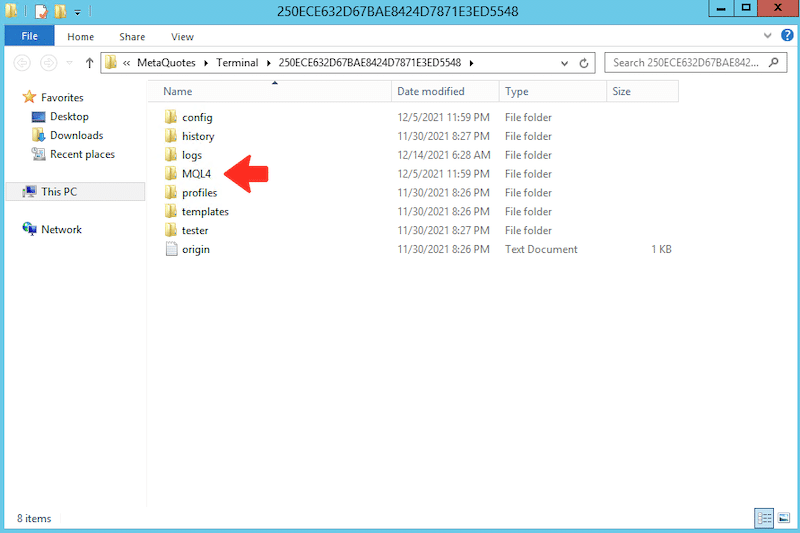
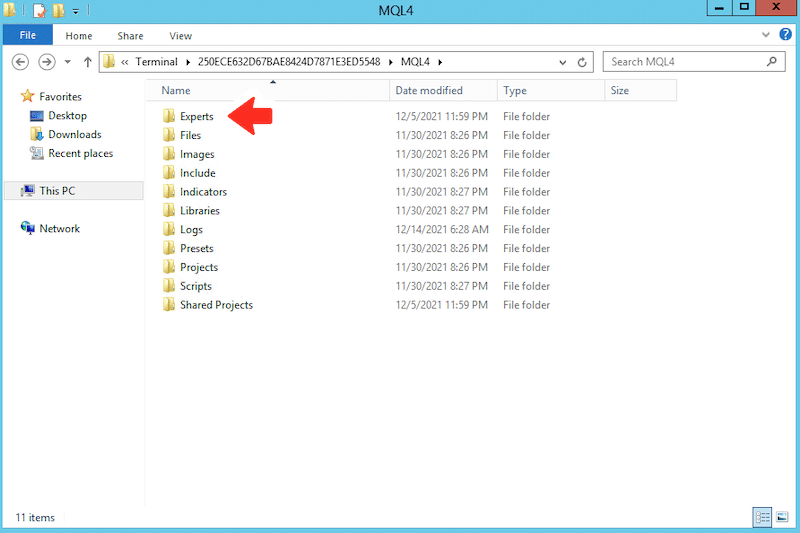
MQL4>Expertsの順番にフォルダを開きます。
step
3データフォルダにEAを保存する
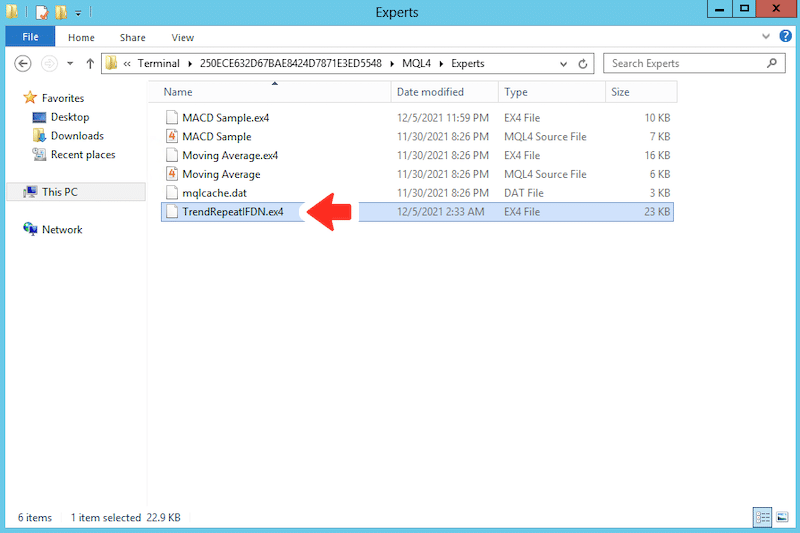
Expertsフォルダの中にEAのファイル(ファイル拡張子.ex4)を保存します。
Windows・macの場合は、パソコンのローカルフォルダに保存したEAのファイルをコピーして、上記ExpertsフォルダにペーストするだけでOKです(ドラッグ&ドロップは不可)。
スマホの場合は、GoogleドライブからダウンロードしたEAのファイルを、Expertsフォルダに移動させればOKです。
step
4MT4またはMT5を再起動する
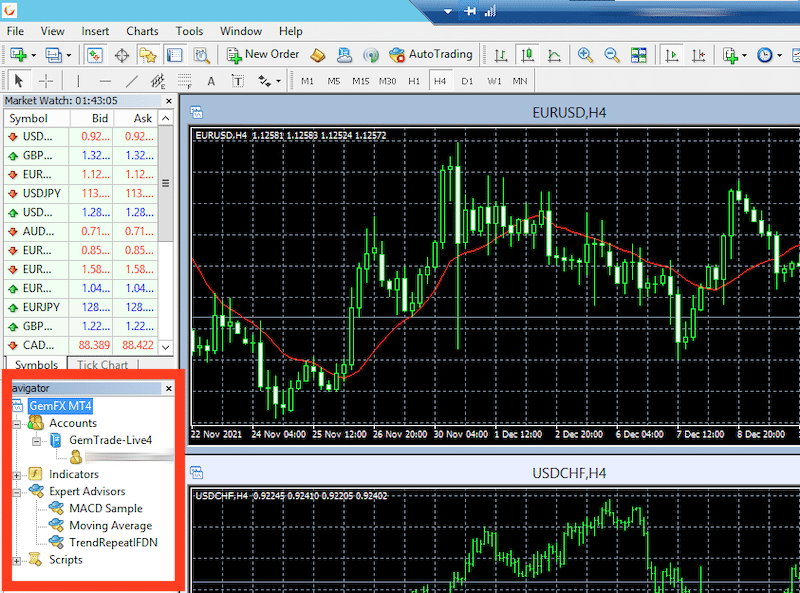
MT4またはMT5を再起動すると、画面左下にあるナビゲーターウィンドウのエキスパートアドバイザーフォルダに、追加したEAが表示されます。
あとは、ダブルクリックするかチャートにドラッグ&ドロップして、EAを設定・稼働させてください。
MT4またはMT5の使い方やトラリピEAの設定・稼働方法は、「MT4・MT5とは何ですか?ダウンロード方法や使い方は?」をご覧ください。
よくある質問(FAQ)
MT4 (MetaTrader4)・MT5 (MetaTrader5)は、海外FX業者の多くが採用している高機能トレードツールです。
どちらもカスタマイズ性に優れており、テクニカル分析に必要な基本的なインジケーターが標準で多数搭載されています。
自分でカスタムインジケーターを作成したり、有料無料で配布されているサードパーティ性のインジケーターを追加したりもできます。
このMT4・MT5で自動売買するには、有料・無料で配布されているEA (Expert Adviser)というプログラムが必要です。
EAにはスキャルピングから長期トレードまでさまざまなタイプ・トレードスタイルのものが出回っていますが、有料だからといって必ずしも勝てるとは限りません。
公開されている収益・勝率・プロフィットファクター・最大ドローダウンなどの運用成績をもとに、使用するかどうかを判断しましょう。
ちなみに、最新バージョンであるMT5のほうが高機能ですが、開発されているEAやインジケーターの数、使いやすさなどの違いから、FXトレーダーには旧バージョンであるMT4のほうが普及しています。
MT4・MT5のダウンロード方法や使い方は、以下の記事をご覧ください。
ダウンロード・インストール・初期設定
基本的な使い方・注文方法
VPS・レンタルサーバーとは何ですか?また、なぜ必要なんですか?
VPS(Virtual Private Server)とはレンタルサーバー(ホスティングサービス)の一種で、契約したコンピューター上に自分だけのWindows環境を構築するサービスです。VPSを利用すれば、安定した取引環境で複数のMT4・MT5・EAを同時稼働できます。
さらに、VPSのWindows環境はスマホ・タブレットの画面からでも遠隔操作(リモートデスクトップ接続)できるため、本来は自動売買できないはずのスマホやタブレットでも自動売買が可能です(MT4・MT5のスマホアプリはEAをインストールできないため)。
MT4 ・MT5は、パソコン・MT4・MT5・EAが全て起動した状態でなければ正常に自動売買できません。
急なパソコンのシャットダウンや停電などがあれば、取引は停止します。パソコンのスペックや自宅の通信回線の状態によっても、EAは正常に稼働しません。
そのため、MT4・MT5の自動売買では、機会喪失の防止・リスクマネージメントの上でも、VPSを利用するのが定石となっています。
ちなみに、レンタルサーバーにはその他にも、1台の物理サーバーを複数のユーザーで利用する共用サーバーや、1台の物理サーバーをまるごと独占する専用サーバーなど、さまざまなタイプがあります。
VPSは、1台の共用サーバーの中に自分専用の仮想領域を確保して専用サーバー並みの性能を実現したサービスです。
それぞれの特徴の違いはよく住居にたとえられることが多く、通常の共用サーバーはスペック・自由度が低い代わりに低コストな「アパート」、VPSはコストパフォーマンスが高い「マンション」、専用サーバーはスペック・自由度の高さに比例してコストも一番高くつく「一軒家」と表現されます。
MT4・MT5の安定稼働とEAを使った自動売買が目的ならVPSがベスト。
もちろん月額料金が発生するので、自分に合ったVPS業者・スペック・料金プランを選択してください。
条件付きで「無料VPSサービス」を提供しているGEMFOREXのようなFX業者や、「無料お試しキャンペーン」を開催しているVPS業者がたくさんあるので、ぜひ活用しましょう!
GEMFOREXの無料VPSの利用条件・スペックを教えてください。
GEMFOREXの無料VPSサービスは、口座残高50万円以上から申込みできます。
対象口座はオールインワン口座のみで、口座残高の集計にはボーナス残高・ミラートレード口座残高・MAM口座残高は含まれません。
VPSのスペックは以下の通りです。
| VPSサービス業者 | MERRICK MIRROR HOLDINGS, INC |
|---|---|
| OS | Windows Server 2012 R2 |
| CPU | Core 2.4GHz |
| メモリ | 1GB |
| MT4・MT5稼働数 | 1つ |
トラリピEAは、トレンドフォロー機能・ハーフ&ハーフ機能・ストップロス機能を搭載したリピート系注文の一種で、小さな利益をコツコツ積み重ねながら、自動売買にありがちな大量ロスカットのリスクを極力抑えて運用する、当サイトオリジナルのEAです。
トラリピEAのダウンロード方法や使い方は、以下の記事をご覧ください。

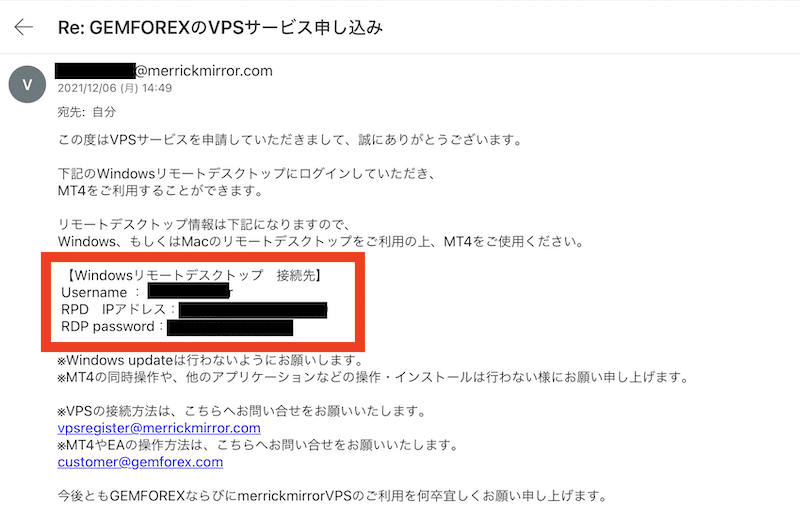



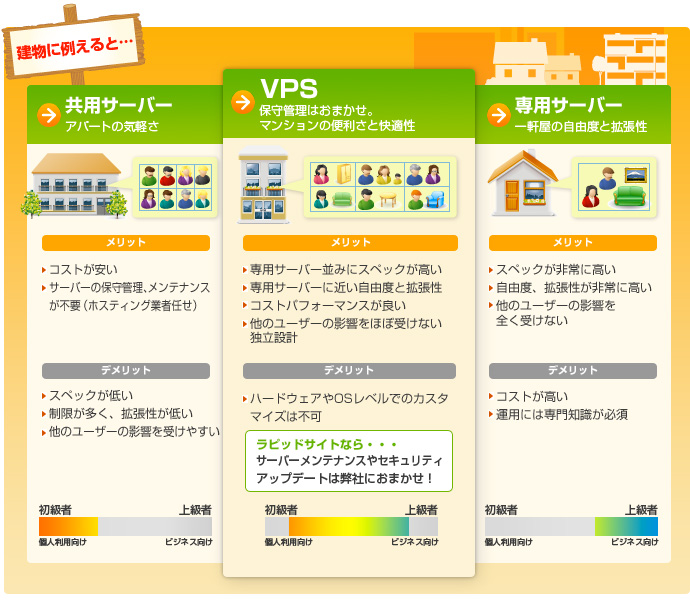

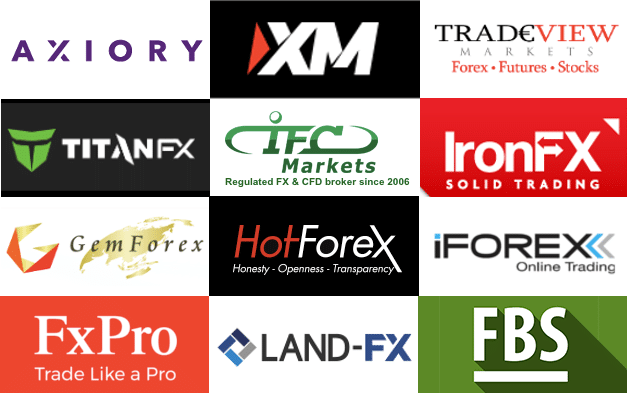
コメント
コメント一覧 (1件)
GemForexのVPSは、Pingに問題ありですね。
Gemと提携している会社とはいえ、Gemへのサーバーまでが遠いので厳しいです。