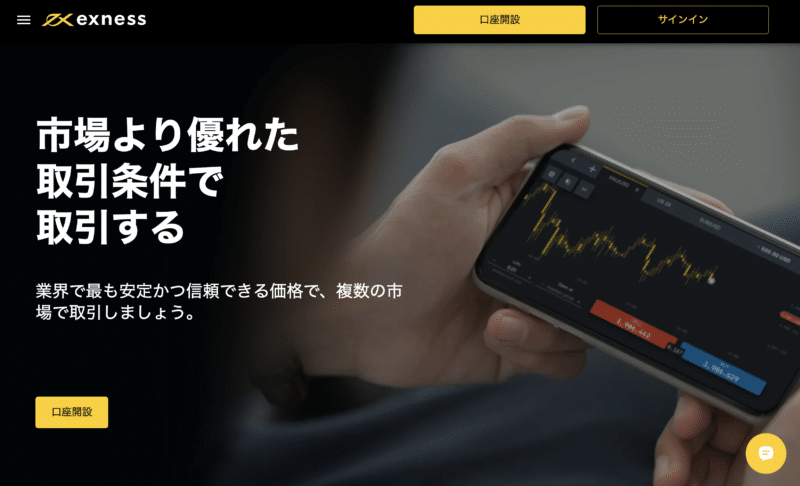
レバレッジ無制限で人気の海外FX業者Exness(エクスネス)が提供する、無料VPSサービスの申込方法・利用方法を解説します。
無料VPSサービスのある海外FX業者の中でも、ExnessはVPSの無料利用条件がとても良心的です。
また、初めてVPSでMT4/MT5を稼働させる初心者向けとしてなら十分なスペックを備えています。
Exness 無料VPSのスペック
| VPS提供業者 | Exness |
|---|---|
| OS | Windows Server 2019 |
| CPU | 1コア intel(R) Xeon(R) CPU E5-26750 v2 2.60GHz |
| メモリ | 2GB |
| ストレージ | HDD 50GB |
※2022年9月時点
Exness 無料VPSの利用条件
- 累計500ドル以上の入金実績があること
- 余剰証拠金を常時100ドル以上維持すること
- 16日間に一度は必ず取引すること
Exnessでは、累計500ドル以上の入金実績がある取引口座で常時100ドル以上の余剰証拠金を維持しつつ最低でも16日間に一度は取引してさえいれば、ずっと無料でVPSを使い続けることができます。
VPSのメリット・デメリット・他社VPSサービスとの比較については、以下の記事をご覧ください。

EXNESS無料VPSの口コミ評判
Exnessの無料VPSの評判としては、「重い」や「いつの間にか止まってた」という声が多いです。
本格運用と言うより、あくまで無料のお試し用VPSくらいに留めておいた方が良いかもしれません。
ExnessのVPS開設の連絡がきた。
メモリ1Gなので性能よりも「Exness口座に対しての通信速度がどうか」が焦点だった。
結果から言うとあまり良くなかった。
接続サーバによっては早い所もあるようだけどウチのはダメ。
今まで通りABLENETのVPSから繋げることになりそうだ。 pic.twitter.com/NsERlwO1s1— aboy (@aboy02028312) April 18, 2022
Exnessの無料VPSおもおも
今日もう3回再起動してるけどしばらくして覗くとMT4フリーズしてる
何がなんなんだ(´・ω・`)
リアル口座は怖いので外したわ— ダラ奥 (@0cojp) August 29, 2022
ExnessのVPSまたフリーズしてる。
2/3から止まってなんて気づかんかったー。
所詮無料はこんなもんなのかな?😵— Limp_FX (@Limp_FX) February 10, 2023
exness、oracle、conoHaなど無料で使えているVPSが地味に役立ってる。
どれもメモリ1ギガなのでメイン口座にはちょっと・・だけど、テストとか検証には最適。
— aboy (@aboy02028312) October 24, 2022
STEP1 取引口座に資金を入金する
ここからはExnessの無料VPSを利用する手順を説明します。
まず前提として、Exnessの無料VPSを利用するにはExnessの口座が必要です。まだ口座開設していない人は以下の記事を参考に手続してください。
step
1-1取引口座を選択する
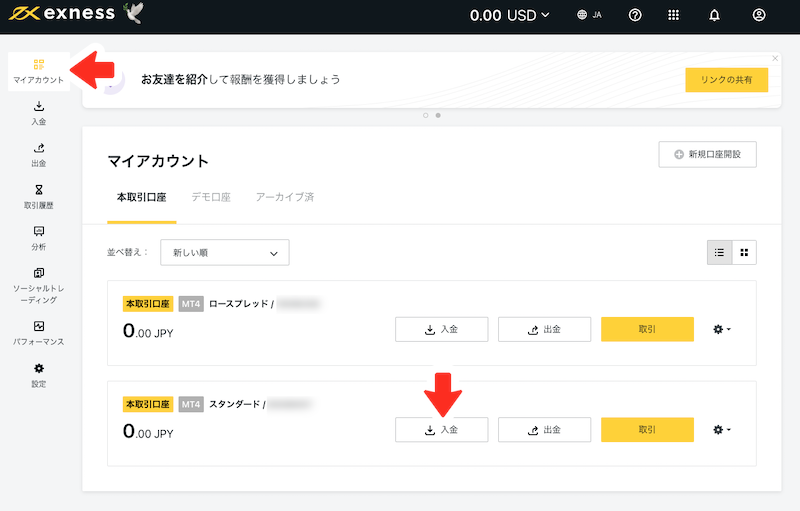
Exnessで無料VPSサービスを利用するには、まずモニタリング対象口座(VPS上で運用させたい取引口座)に累計500ドル以上の入金実績と常時100ドル以上の余剰証拠金が必要です。
- 入金実績:累計500ドル以上
- 余剰証拠金:常時100ドル以上
Exnessは日本円で入金できますので、上記の口座残高は入金時の為替レートで計算する必要があります。
たとえば1ドル145円の場合、入金実績は累計72,500円以上必要、余剰証拠金は常時14,500円以上必要です。
まだ取引口座に資金を入金していない人は、マイページにログインしてマイアカウントのページより対象口座の入金をクリックして手続を進めてください。
入金実績・余剰証拠金の条件をクリアしている人は、次の「STEP2 無料VPSサービスを申し込む」に進んでください。
step
1-2入金方法を選択する
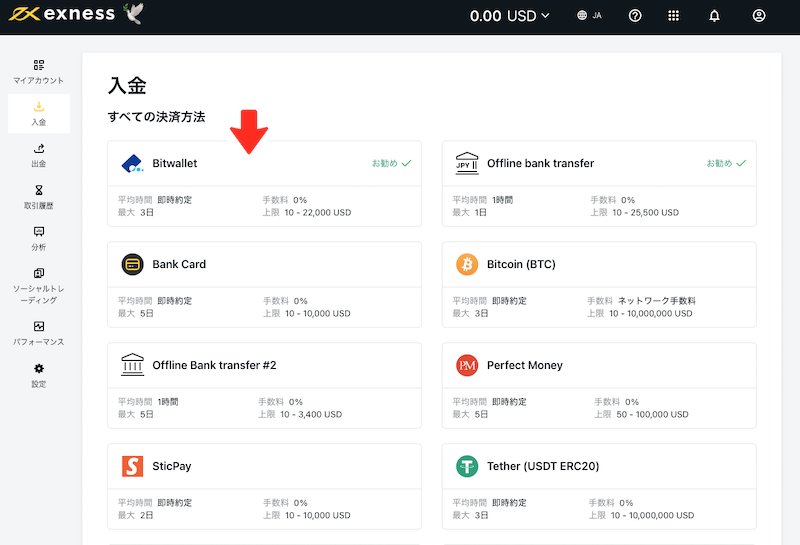
最初に入金方法を選択します。
Exnessでは、クレジット/デビットカード・オンラインウォレット・国内銀行送金・仮想通貨などで入出金可能です。
ここでは、利便性が高くコストも安いオンラインウォレットbitwalletでの手順を解説します。
まだbitwalletのアカウントを持っていない人は、以下の記事をご覧ください。

step
1-3入金額を指定する
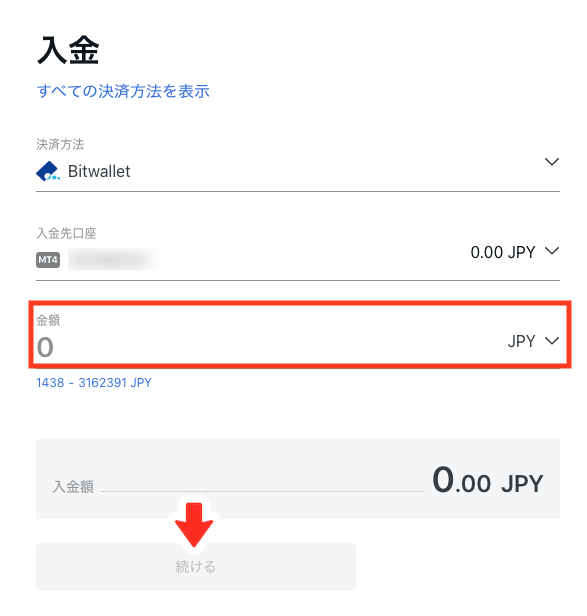
入金額を入力して続けるをクリックしてください。
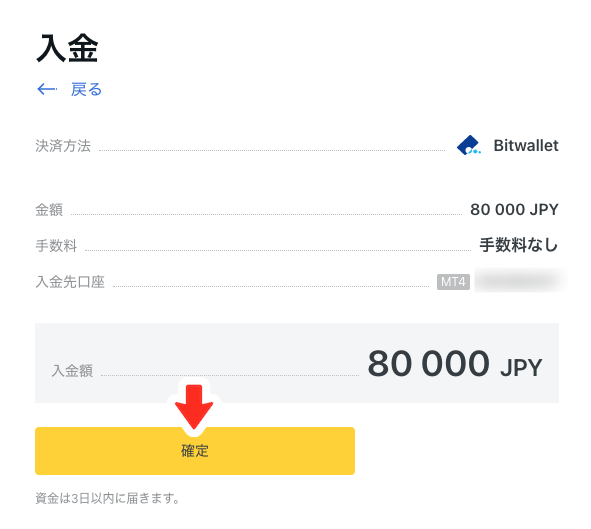
確認画面が表示されます。
決済方法・金額・入金先口座を確認したら、確定をクリックしてください。
手数料は無料です。
step
1-4決済手続をする
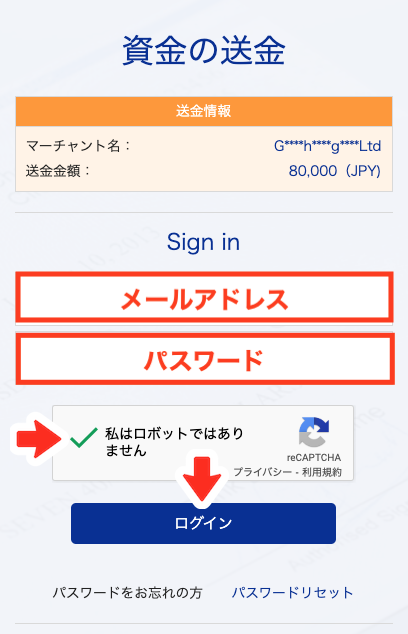
自動的にbitwalletログイン画面が表示されます。
登録しているメールアドレスとパスワードを入力し私はロボットではありませんのチェックを入れたら、ログインをクリックしてください。
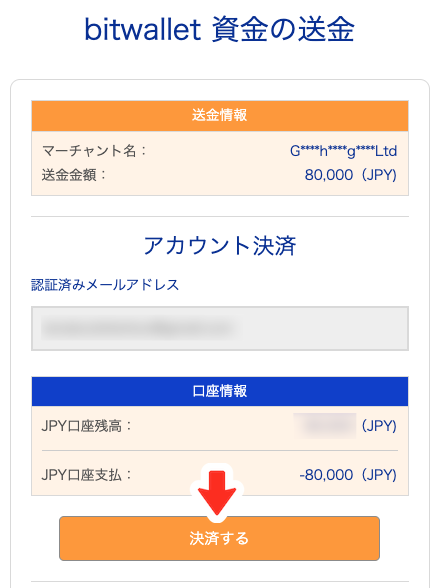
送金情報・口座情報が表示されます。
内容に間違いがなければ、決済するをクリックしてください。

送金手続が完了しました。
マーチャント画面に戻るをクリックすると、Exnessのマイページに戻ります。
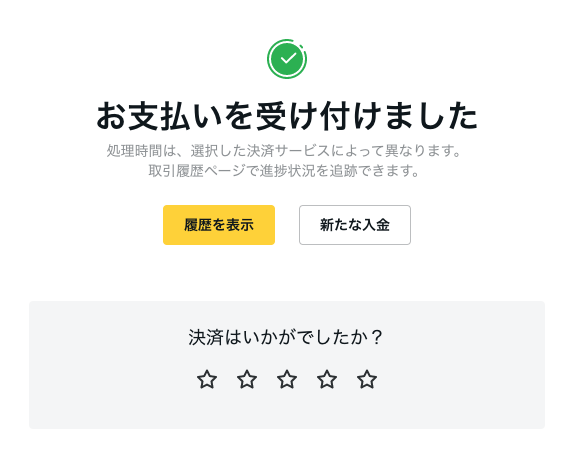
入金手続受付完了のメッセージが表示されます。
bitwalletは即時反映なので、遅くとも30分以内には口座に資金が入金されるはずです。
step
1-5資金が口座に反映する
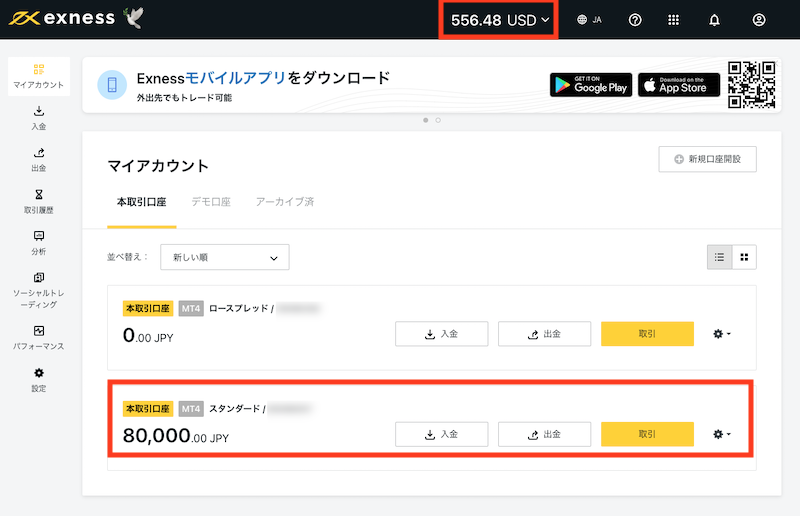
入金が反映すると、マイページの口座残高が更新されます。
STEP2 無料VPSサービスを申し込む
step
2-1カスタマーサポートに無料VPSを申し込む
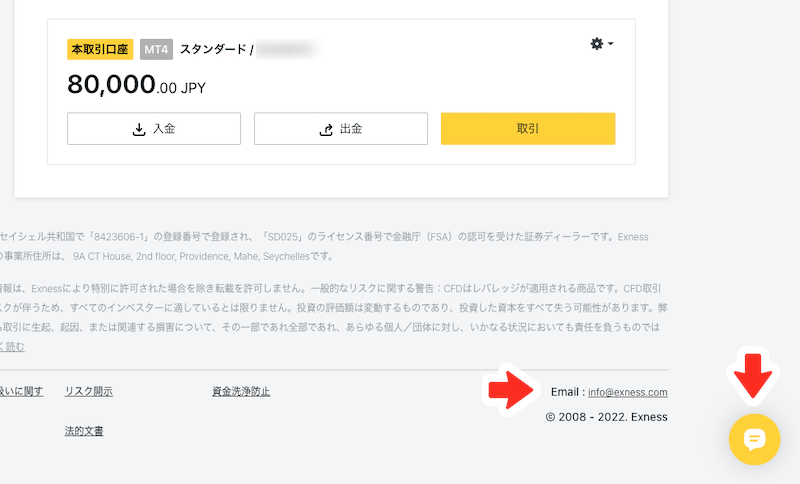
Exnessの無料VPSを利用するには、カスタマーサポートへ申込が必要です。
マイページの下部に表示されている、メールアドレスまたはライブチャットのアイコンから問い合わせしてください。
ここでは便利なライブチャットでの申込手順を解説します。
ライブチャットの営業時間は、 日本時間で平日8時〜24時です。
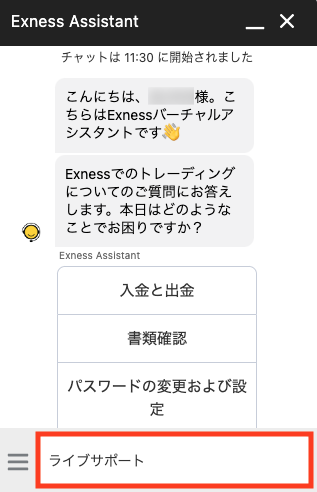
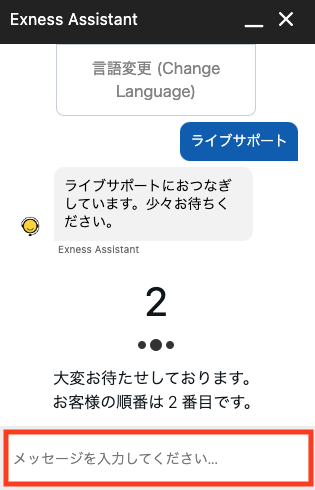
ライブチャットのアイコンをクリックしてアシスタントを起動すると、自動ガイダンスのメニューが表示されます。
通常はAIによる自動対応となりますが、下部にあるテキストボックスにライブサポートと入力すると直接オペレーターに繋がります。
あとはスタッフの方に「無料VPS申込希望」と伝えて指示に従ってください。
無料VPS利用条件を満たしているか確認後、本人確認のため登録電話番号にSMSでPINコード(個人識別番号)が送られます。
PINコードはカスタマーサポート利用時に聞かれることがあるので、大切に保管しておいてください。
ライブチャットに接続できなかった場合は、support@exness.com へ「無料VPS希望」「モニタリング希望の取引口座番号」などを明記したメールを送信してください。
step
2-2RD接続先情報を取得する
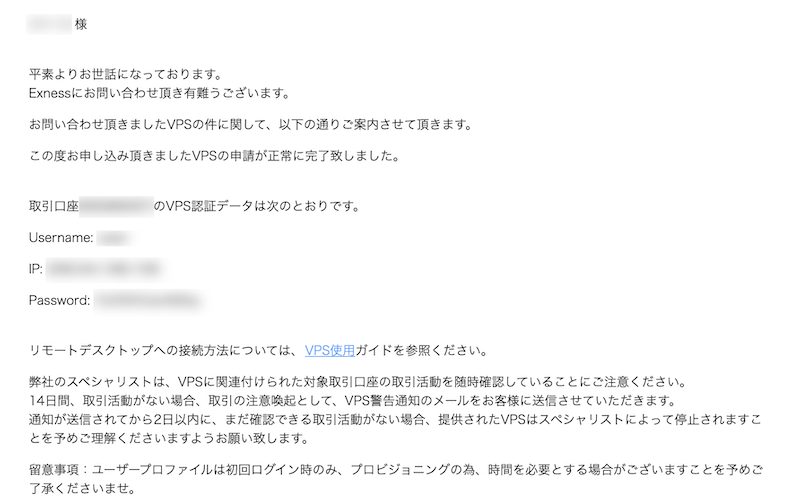
無事に登録が完了すると、Exnessからリモートデスクトップ接続先情報(RD接続先情報)がメールで届きます。
RD接続先情報はVPSにログインするために必要な情報なので、このメールも大切に保管しておいてください。
STEP3 端末からVPSにRD接続する
入手したリモートデスクトップ接続先情報(RD接続先情報)を利用して、端末からVPSにRD接続しましょう。
接続手順や必要アプリは利用する端末やOSの種類によって異なるため、以下からご利用環境を選択してください。
Android端末(スマホ・タブレット)
Android端末(スマホ・タブレット)の場合は、GooglePlayからダウンロードした専用アプリを使用してVPSにRD接続します。
ここでは、端末のスペックやOSのバージョンに依存しないMicrosoft Remote Desktop 8を使用して接続方法を解説します。
RD接続先情報を登録するので、接続先コンピューター名(IPアドレス)・ユーザー名・接続用パスワードを用意しておいてください。
step
3-1アプリをダウンロードする
上記のリンクからアプリをダウンロードしてください。
Microsoft Remote Desktop8とMicrosoft Remote Desktopは、設定画面や操作手順はほぼ同じです。どちらを使用しても構いません。
step
3-2アプリを起動する
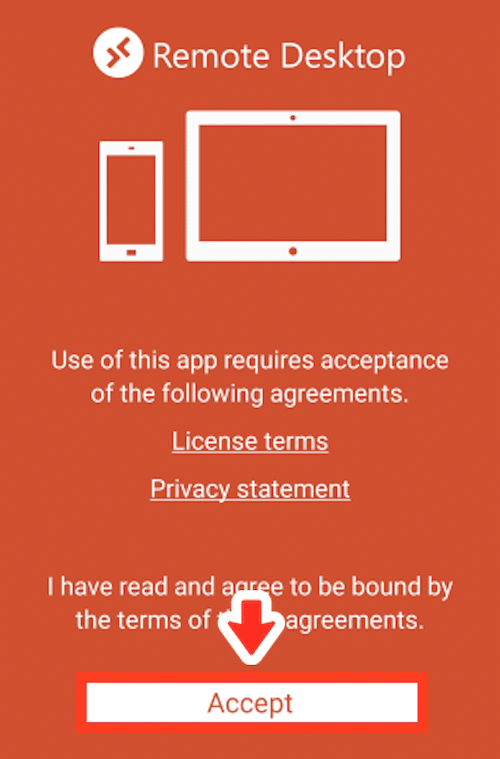
アプリを起動したらAcceptをタップしてください。
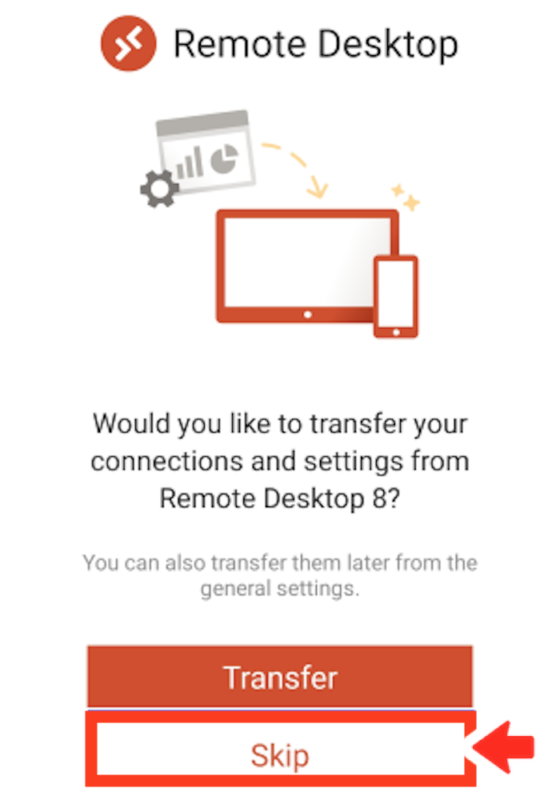
Microsoft Remoto Desktopの場合は、起動時に設定の引き継ぎ画面が表示されるので、Skipをタップして進んでください。
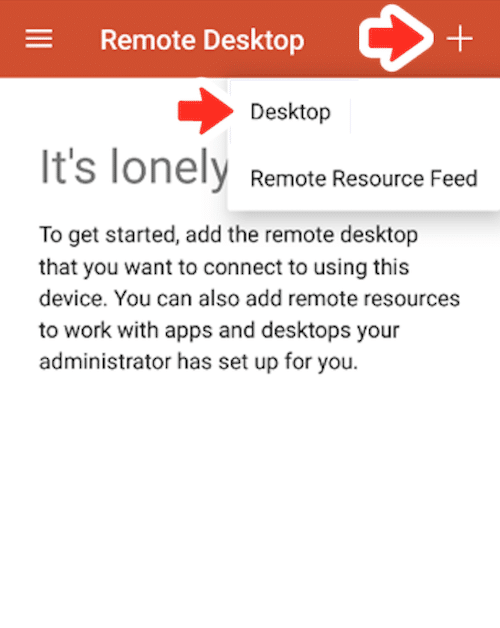
画面右上の+をタップしてDesktopを選択してください。
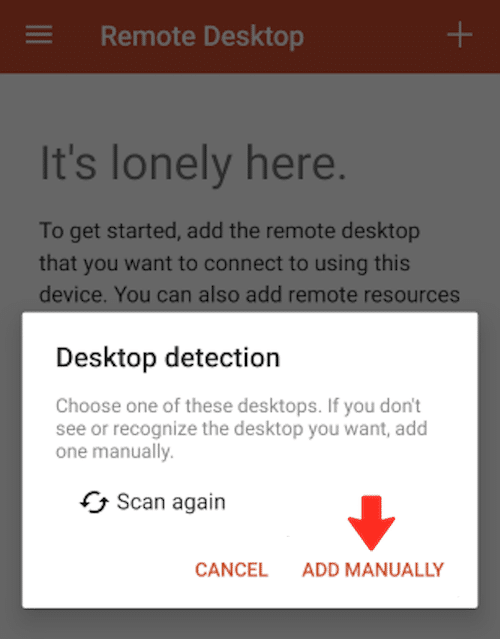
上記画面が表示された場合は、ADD MANUALLYをタップしてください。
step
3-3RD接続先情報を登録する
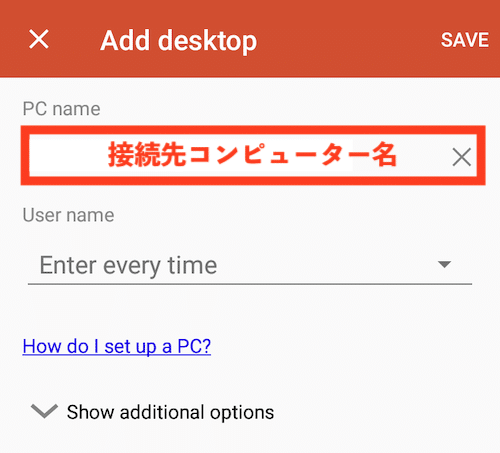
PC nameに接続先コンピューター名(IPアドレス)を入力してください。
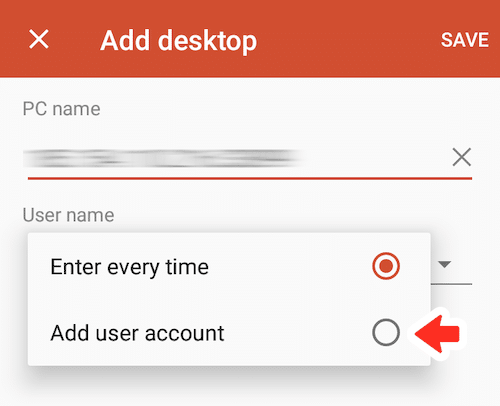
User nameをタップしてAdd user accountを選択してください。
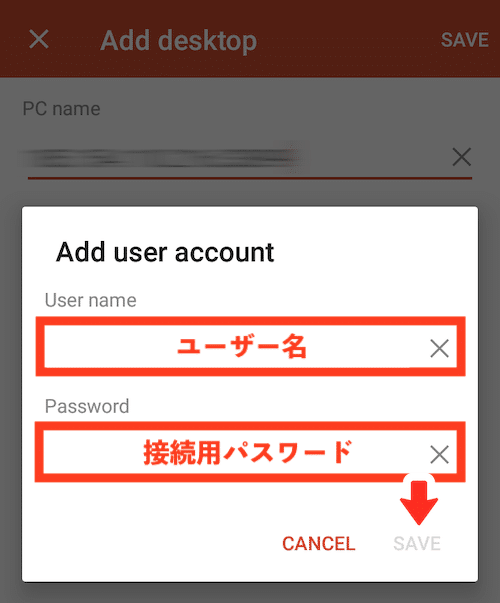
ユーザー名・接続用パスワードを入力して、SAVEをタップしてください。
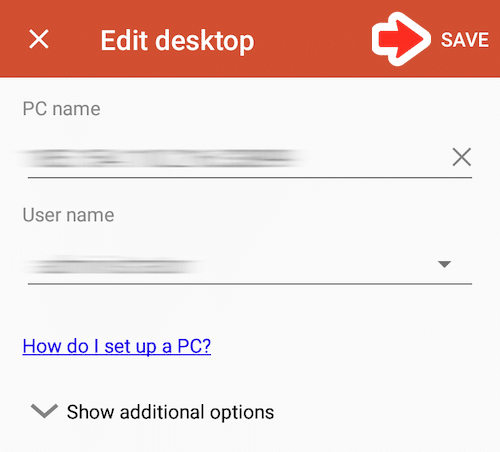
最初の画面に戻るので、SAVEをタップしてください。
step
3-4VPSにRD接続する
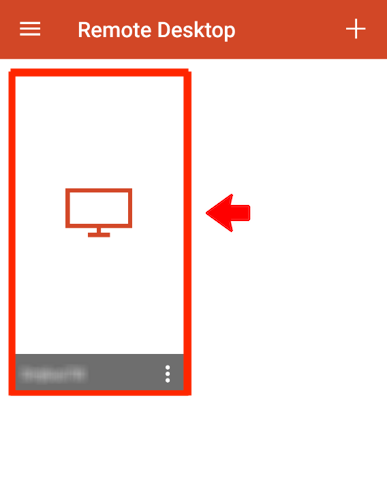
VPSにRD接続します。
アプリのトップ画面に表示された接続先コンピューター名とデスクトップイメージ(初回起動時は上記のようなアイコンのみ)をタップしてください。
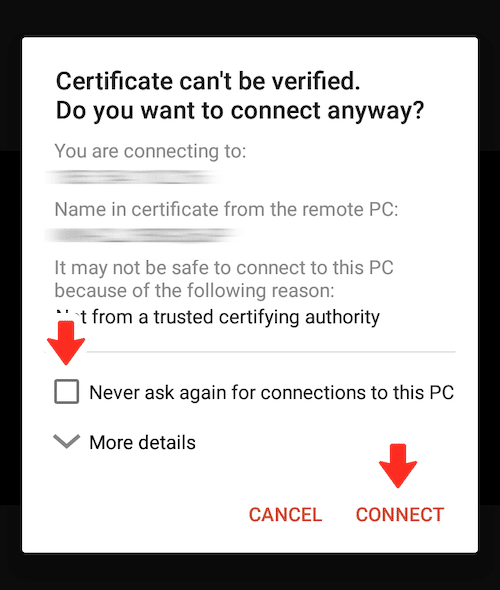
上記の画面が表示された場合、Never ask again connections to this PCにチェックを入れて、CONNECTをタップしてください。
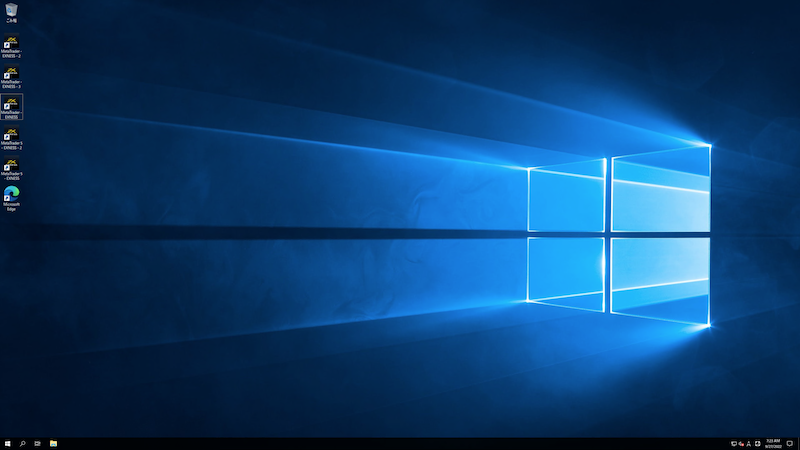
VPSのデスクトップが表示されます。
あとはデスクトップにあるショートカットから、MT4またはMT5を起動しましょう。
取引口座にログインすれば、すぐに取引を始められます。
取引口座へのログイン方法は、「STEP4 取引口座にログインする」をご覧ください。
iPhone・iPad(スマホ・タブレット)
iPhone・iPad(スマホ・タブレット)の場合は、Apple Storeからダウンロードした専用アプリを使用してVPSにRD接続します。
ここでは、Microsoft Remote Desktopを使用して接続方法を解説します。
RD接続先情報を登録するので、接続先コンピューター名・ユーザー名・接続用パスワードを用意しておいてください。
step
3-1アプリをダウンロードする
上記のリンクからアプリをダウンロードしてください。
step
3-2アプリを起動する
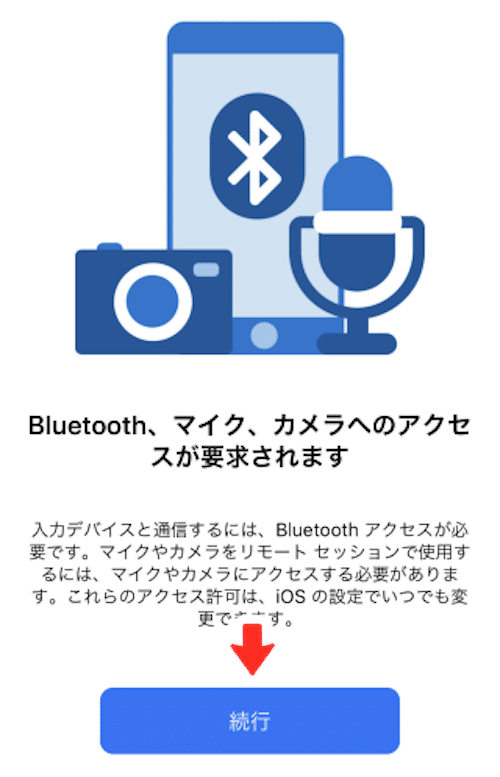
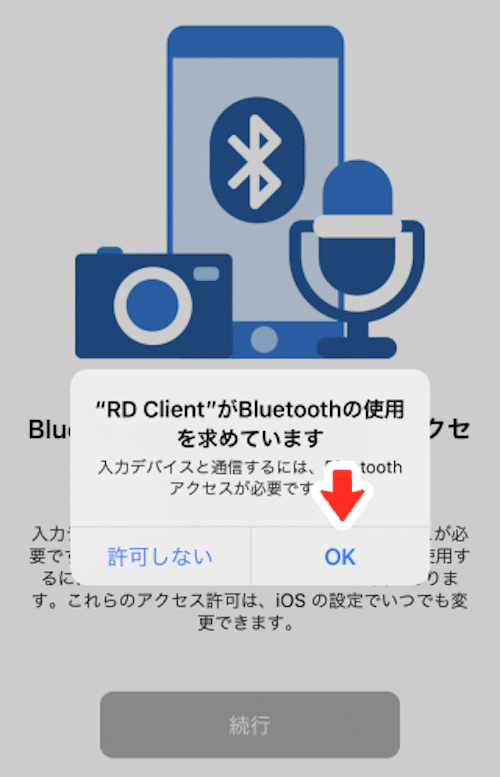
アプリを起動します。
上記の画面・ポップアップが表示された場合、続行・OKをタップしてください。
step
3-3RD接続先情報を登録する
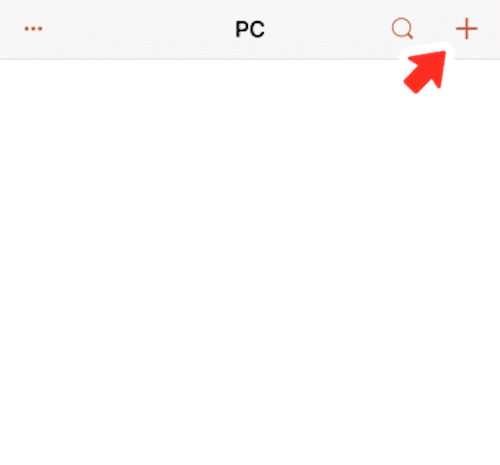
画面右上の+をタップしてください。
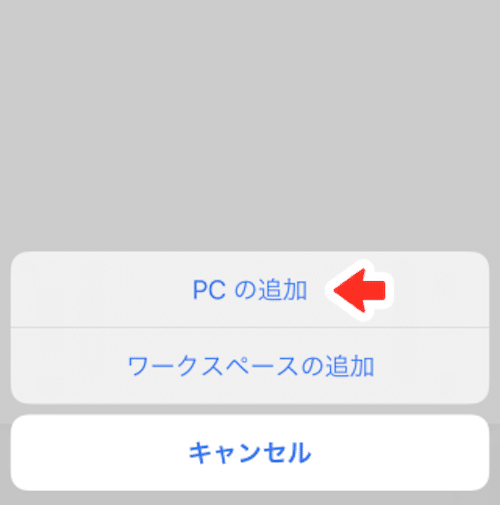
PCの追加を選択してください。
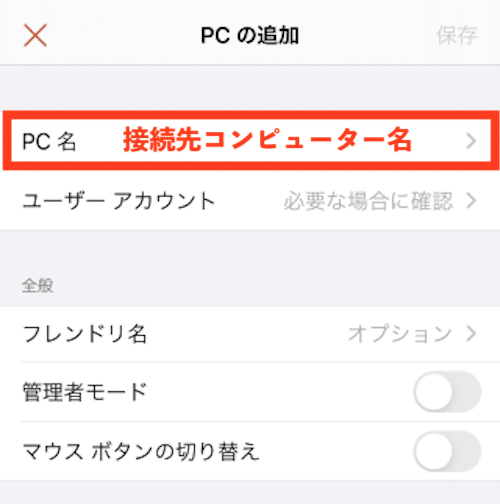
PC名に接続先コンピューター名(IPアドレス)を入力してください。
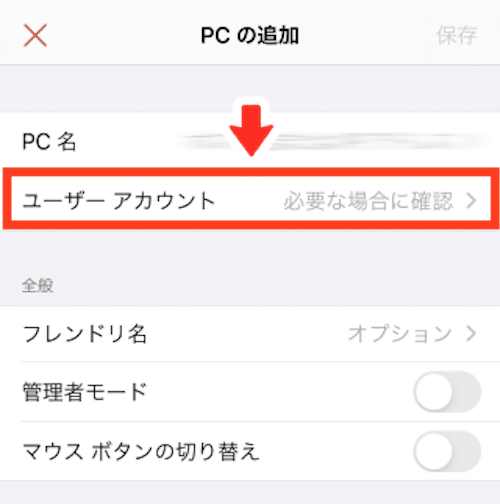
ユーザーアカウントをタップしてください。
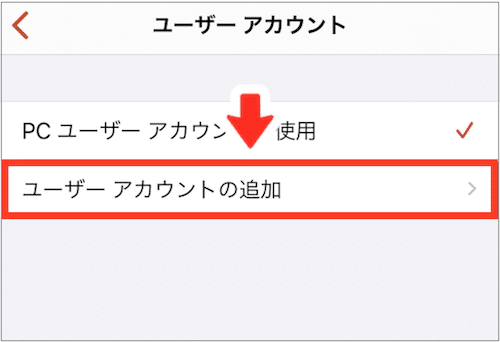
ユーザーアカウントの追加を選択してください。
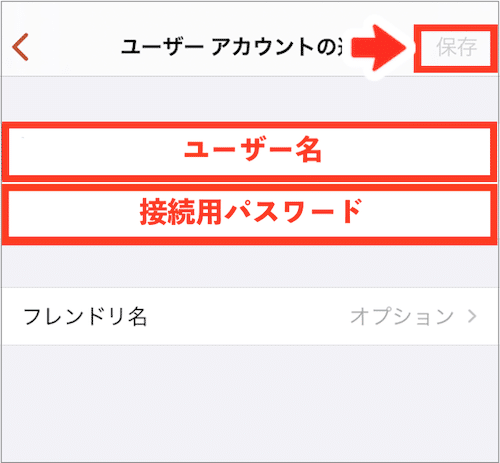
ユーザー名・接続用パスワードを入力し、保存をタップしてください。
step
3-4VPSにRD接続する
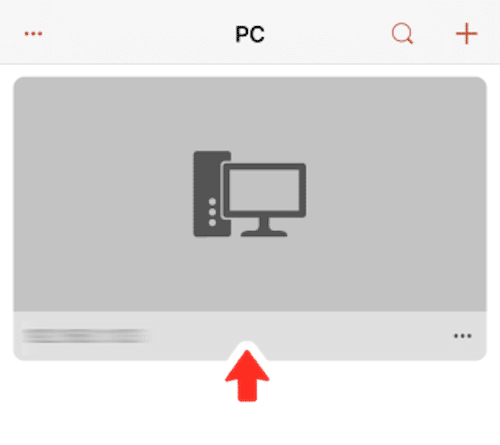
VPSにRD接続します。
アプリのトップ画面に表示された接続先コンピューター名とデスクトップイメージ(初回起動時は上記のようなアイコンのみ)をタップしてください。
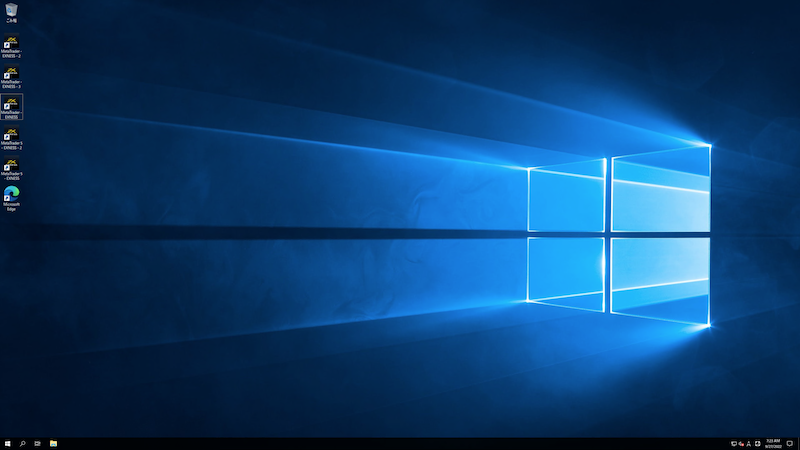
VPSのデスクトップが表示されます。
あとはデスクトップにあるショートカットから、MT4またはMT5を起動しましょう。
取引口座にログインすれば、すぐに取引を始められます。
取引口座へのログイン方法は、「STEP4 取引口座にログインする」をご覧ください。
Windows(パソコン)
Windows(パソコン)の場合は、VPSにRD接続するための専用アプリ「リモートデスクトップ接続」がプリインストールされているため、別途アプリなどを用意する必要はありません。
この専用アプリは毎回簡単にVPSにRD接続できるようにするため、各種設定を保存したRDPファイルを作成することが可能です。
RD接続先情報を登録するので、接続先コンピューター名・ユーザー名・接続用パスワードを用意しておいてください。
step
3-1リモートデスクトップ接続を開く
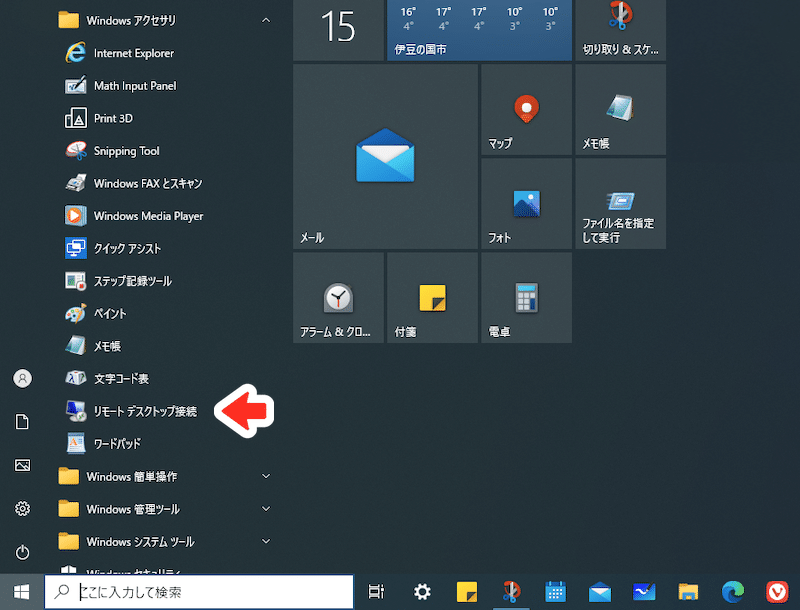
スタートメニュー>Windowsアクセサリの中にある、リモートデスクトップ接続をクリックしてください。
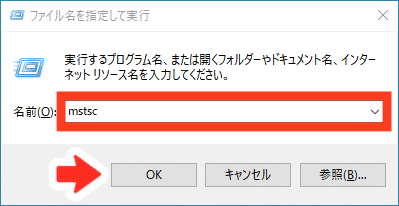
あるいは、Windows+Rボタンを押して上記の「ファイル名を指定して実行」を開き、名前の箇所にmstscと入力してOKをクリックしても、リモートデスクトップ接続が起動します。
step
3-2RD接続先情報を登録する
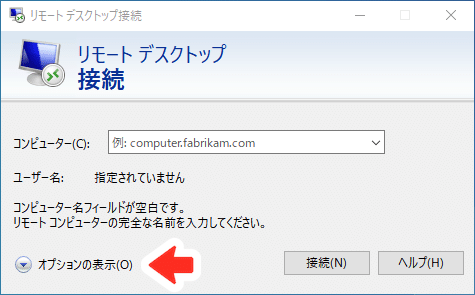
オプションの表示をクリックしてください。

ローカルリソースのタブをクリックして、ローカルデバイスとリソースの箇所にあるクリップボードにチェックが入っていることを確認してください。
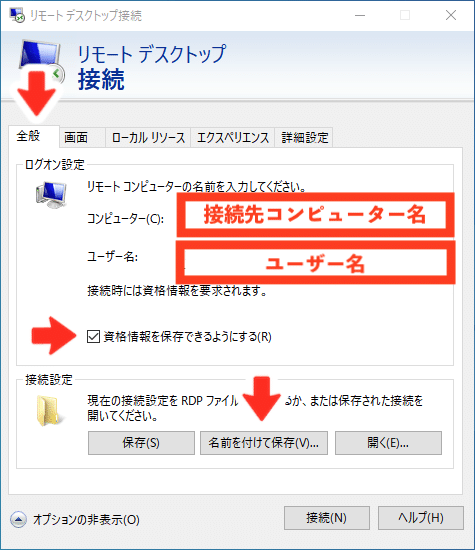
全般タプをクリックして、接続先コンピューター名(IPアドレス)・ユーザー名を入力してください。
一度でも接続したことのあるVPSは履歴に記録されるため、次回からはコンピューターの項目にあるコンボボックスから接続先を選択し接続をクリックするだけでOKです。
ここではVPS情報を保存したRDPファイルを作成するため、名前を付けて保存をクリックします。
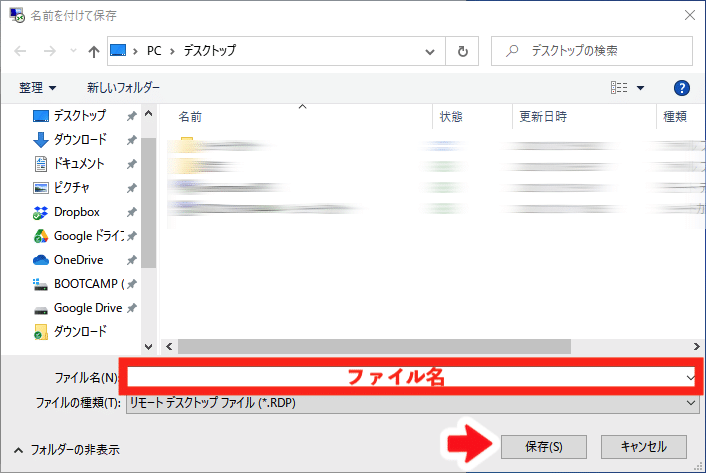
保存先を指定してファイル名を入力したら、保存をクリックしてください。
次回からは、作成されたRDPファイルをクリックするだけで簡単にRD接続できます。
「Exness VPS」などのファイル名にして、デスクトップに置いておくと便利です。
step
3-3VPSにRD接続する
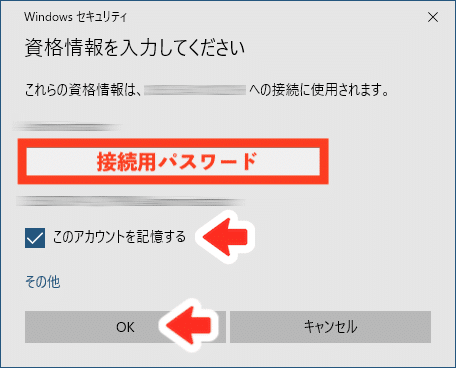
初めてRDPファイルを開くと、上記ウィンドウが表示されます。
接続用パスワードを入力しこのアカウントを記録するにチェックを入れたら、OKをクリックしてください。
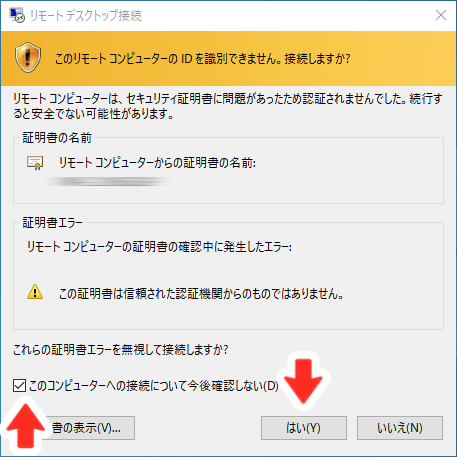
上記ウィンドウが表示された場合、このコンピューターへの接続について今後確認しないにチェックを入れて、はいをクリックしてください。
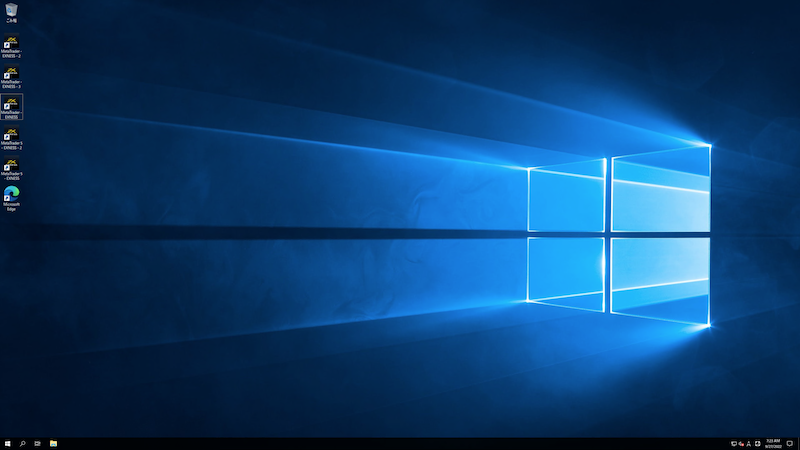
VPSのデスクトップが表示されます。
あとはデスクトップにあるショートカットから、MT4またはMT5を起動しましょう。
取引口座にログインすれば、すぐに取引を始められます。
取引口座へのログイン方法は、「STEP4 取引口座にログインする」をご覧ください。
mac(パソコン)
mac(パソコン)の場合は、Apple Storeからダウンロードした専用アプリを使用してVPSにRD接続します。
ここでは、Microsoft Remote Desktopを使用して接続方法を解説します。
RD接続先情報を登録するので、接続先コンピューター名・ユーザー名・接続用パスワードを用意しておいてください。
step
3-1アプリをダウンロードする
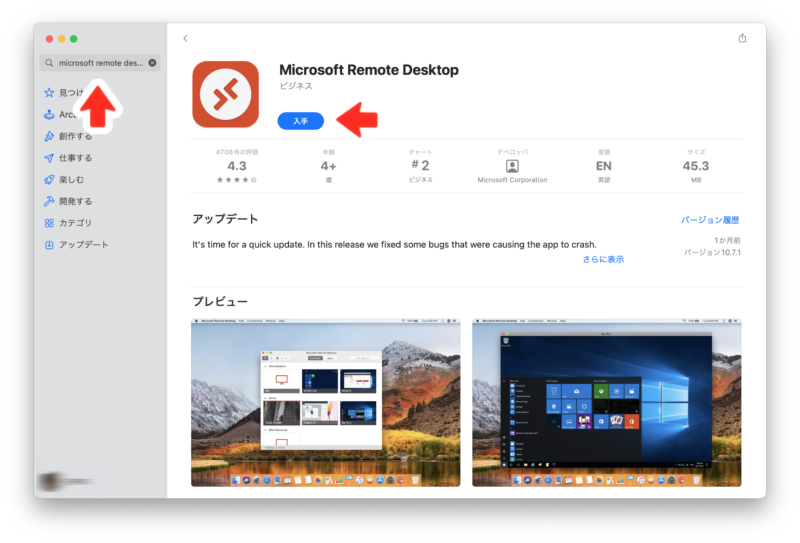
App StoreからMicrosoft Remote Desktopをダウンロードしてください。
左上の検索ボックスにMicrosoft Remote Desktopと入力すればすぐに見つかります。
入手をクリックしてダウンロードしてください。
step
3-2アプリを起動する
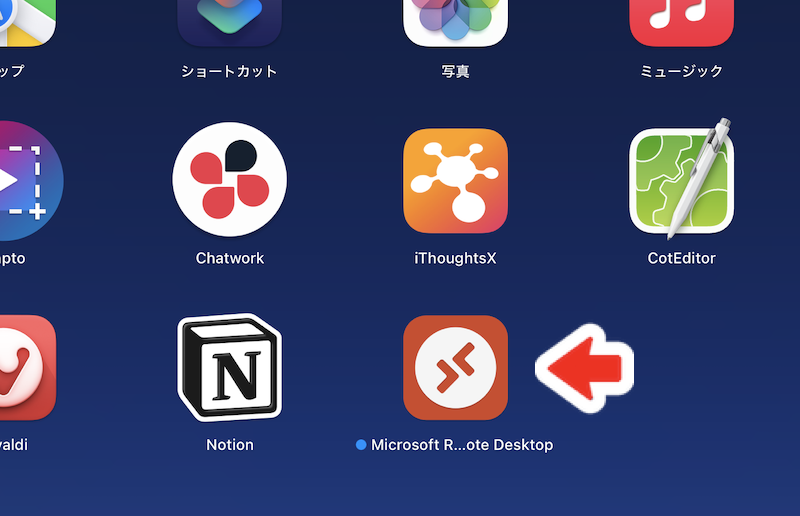
ダウンロードしたアプリを起動します。
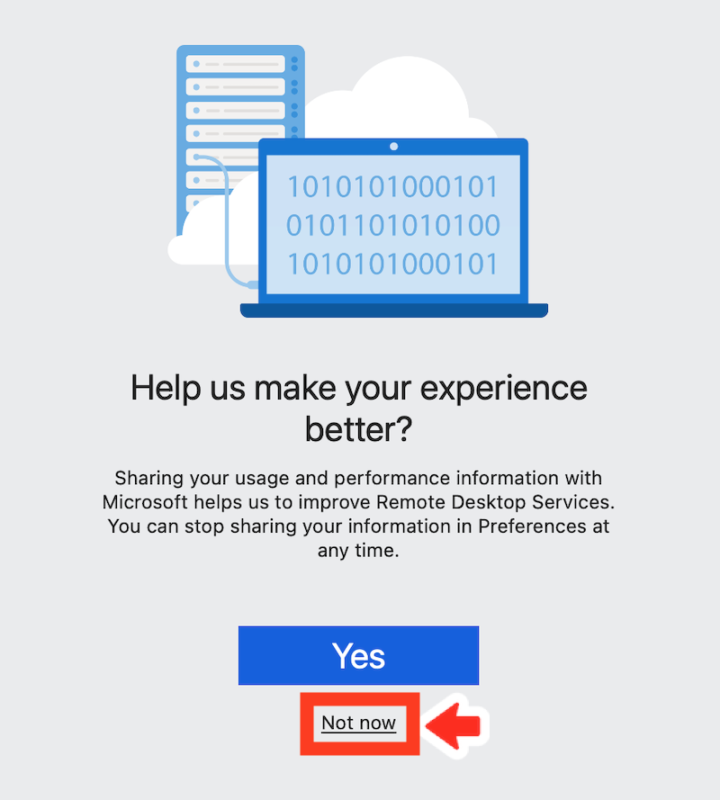
最初にHelp us make your experience better?(アプリ改善のため、使用状況をMicrosoftにシェアしますか)と表示されますが、Not nowをクリックします。
もし、次にWe need to request access to your microphone and camera(マイクとカメラへのアクセスのリクエストが必要です)と表示された場合は、Continueをクリックしてください。
また、マイクとカメラへのアクセスをリクエストするポップアップが表示された場合も、それぞれOKをクリックしてください。
step
3-3RD接続先情報を登録する
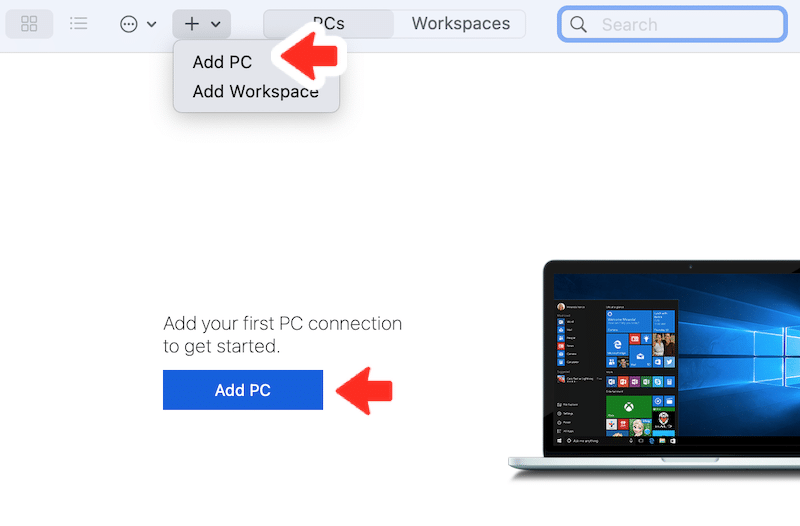
上記ツールバーの+ボタン>Add PCか、画面上のAdd PCをクリックしてください。
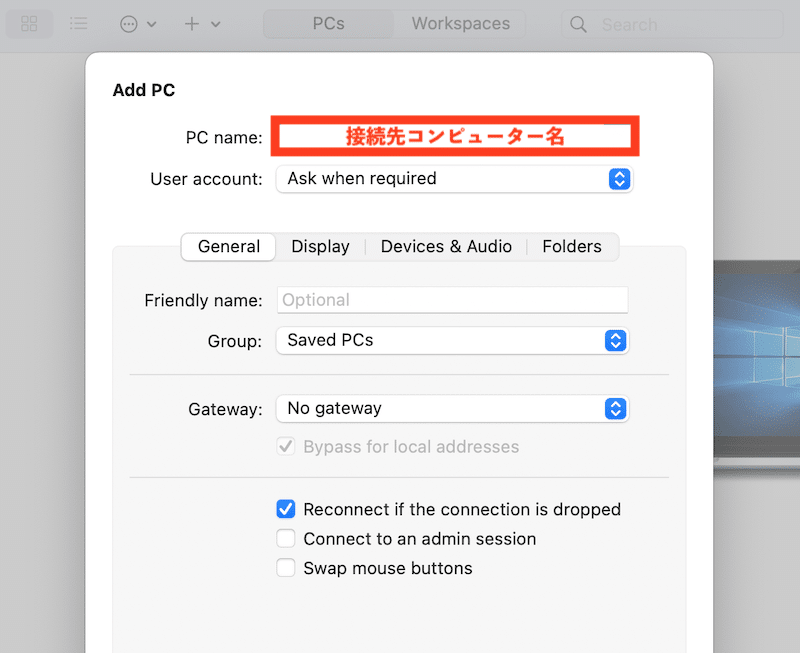
PC nameに接続先コンピューター名(IPアドレス)を入力してください。
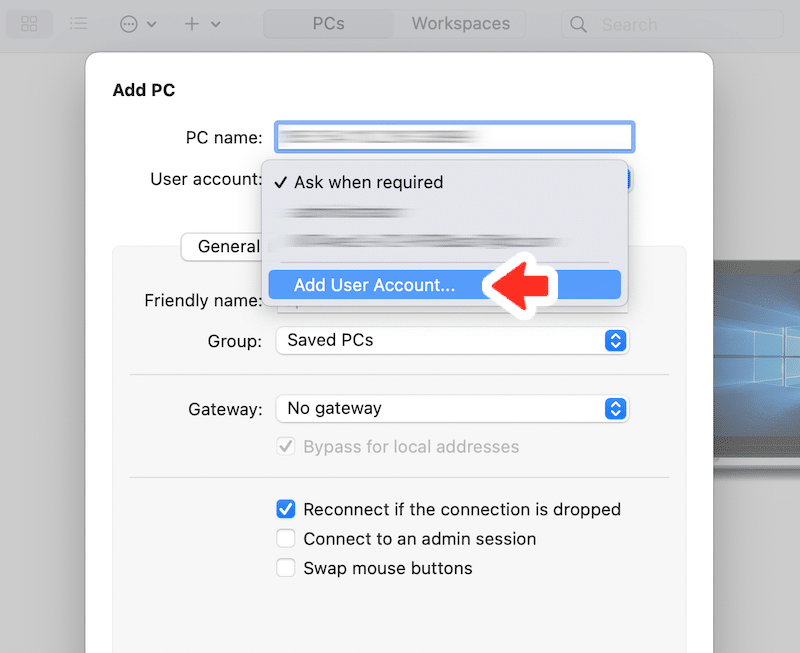
User accountをクリックし、Add User Accountを選択してください。
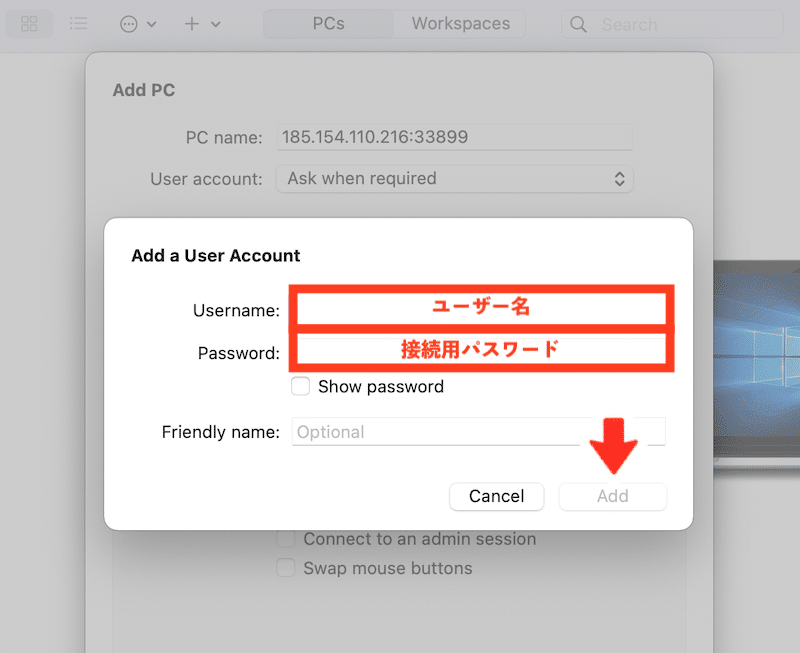
ユーザー名・接続先パスワードを入力して、Addをクリックしてください。
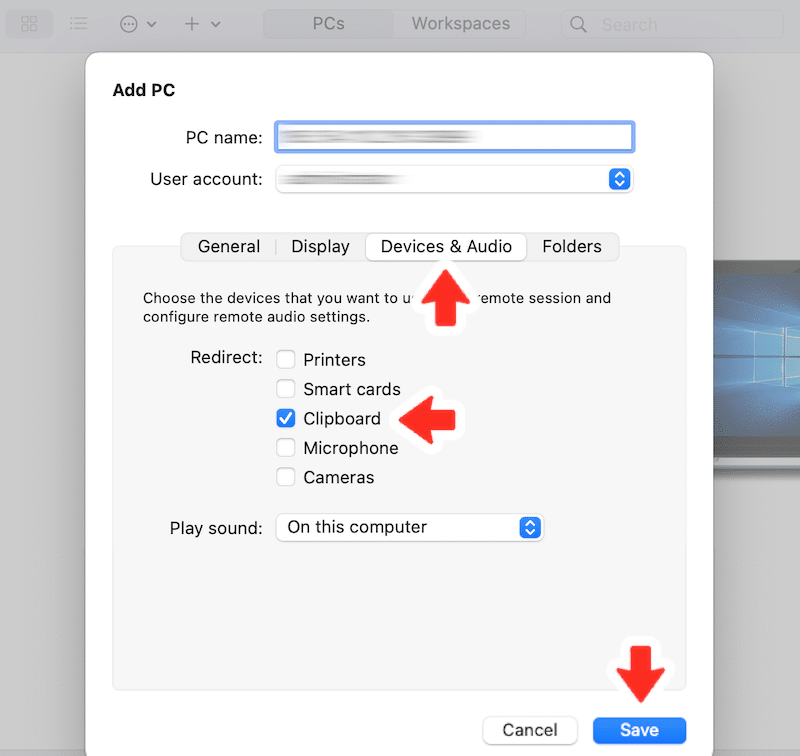
Devices &AudioタブにあるRedirectのClipboardの箇所にチェックが入っていることを確認して、Saveをクリックしてください。
step
3-4VPSにRD接続する
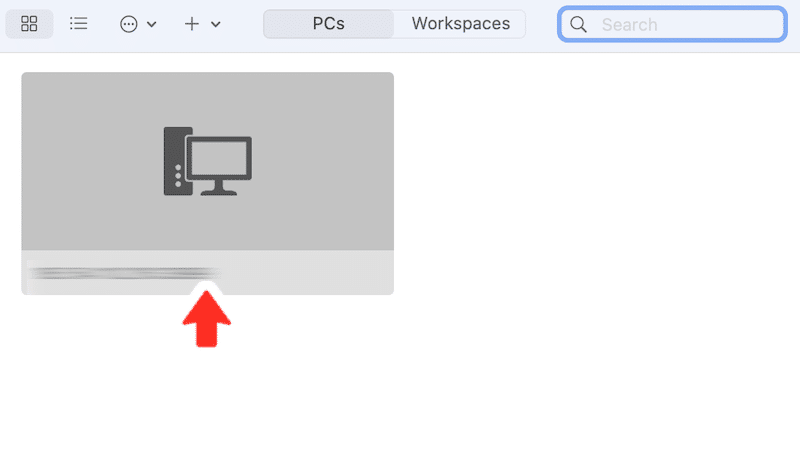
VPSにRD接続します。
アプリのトップ画面に表示された接続先コンピューター名とデスクトップイメージ(初回起動時は上記のようなアイコンのみ)をタップしてください。
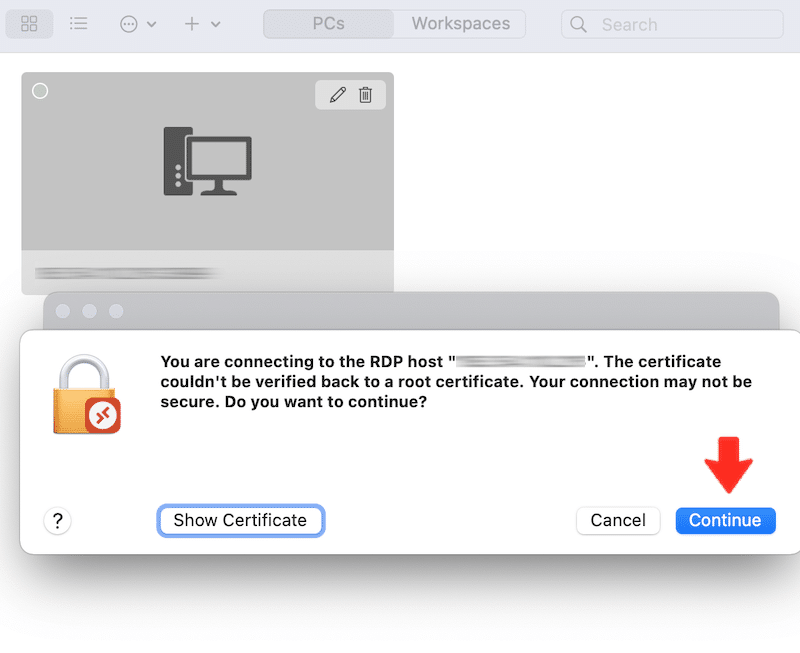
上記画面がメッセージが表示された場合、Continueをクリックしてください。
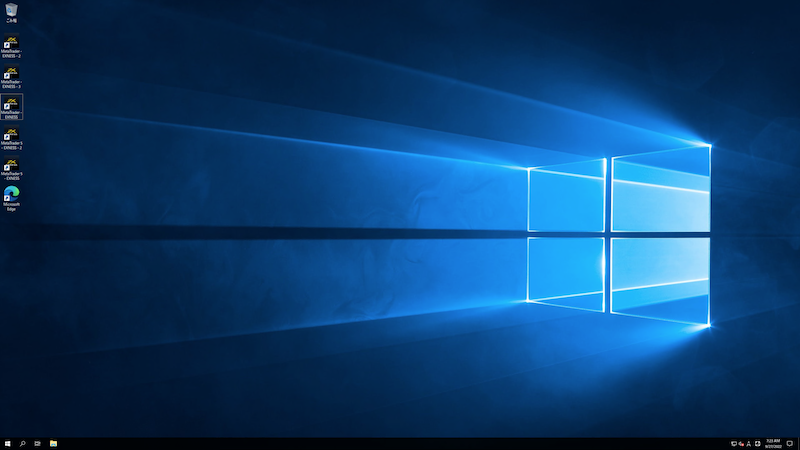
VPSのデスクトップが表示されます。
あとはデスクトップにあるショートカットから、MT4またはMT5を起動しましょう。
取引口座にログインすれば、すぐに取引を始められます。
取引口座へのログイン方法は、「STEP4 取引口座にログインする」をご覧ください。
STEP4 取引口座にログインする
接続先のVPSにはあらかじめExnessのMT4/MT5がプリインストールされていますが、ユーザーの取引口座までは登録されていません。
取引口座のログインID・パスワード・サーバー名を用意して、さっそくログインしましょう。
step
4-1MT4またはMT5を起動する
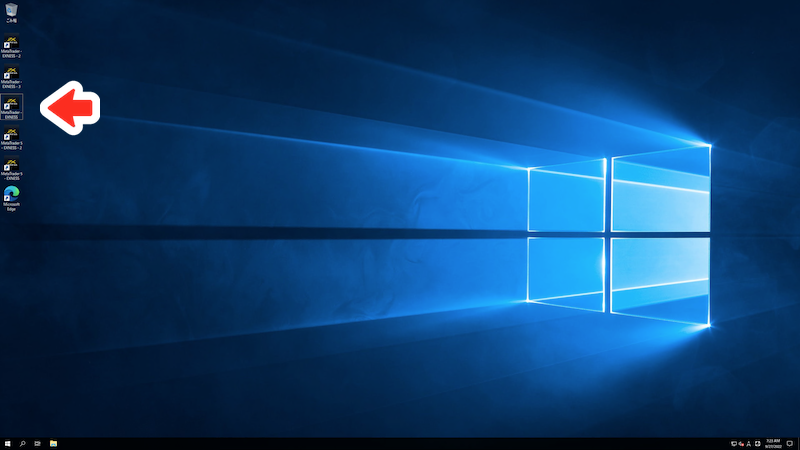
デスクトップにあるショートカットからMT4またはMT5を起動してください。
step
4-2口座情報を登録する
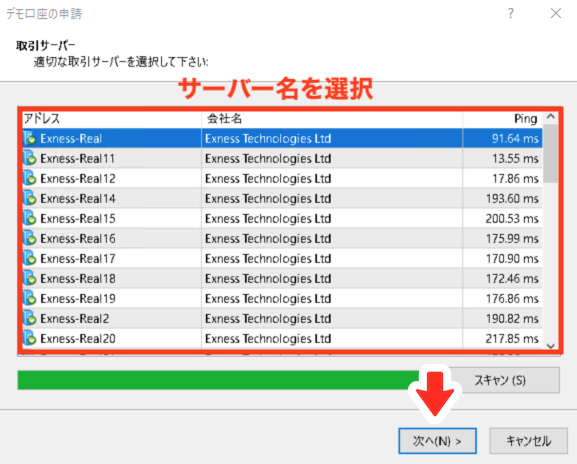
一覧の中からサーバー名を選択し、次へをクリックしてください。
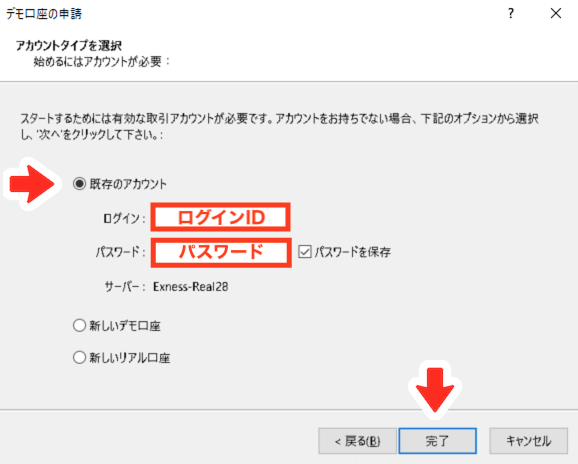
既存のアカウントにチェックを入れログインIDとパスワードを入力したら、完了をクリックしてください。
step
4-3設定完了
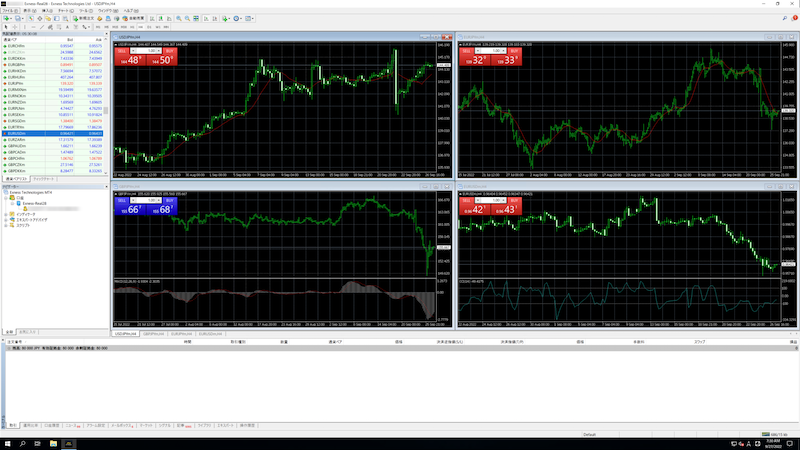
取引画面が表示されます。
以上でVPSの申込から設定までの解説は終了です。
大切なことなので、最後に無料VPSを継続利用するための条件をもう一度お伝えしておきます。
Exness 無料VPSの利用条件
- 累計500ドル以上の入金実績があること
- 余剰証拠金を常時100ドル以上維持すること
- 16日間に一度は必ず取引すること
もし無料VPSサービスが利用停止になったとしても、取引実績と余剰証拠金が100ドル以上あれば再度VPSサービスを申込めます。
ただし、以前のVPSに保存していたデータは復元できないので注意してください。





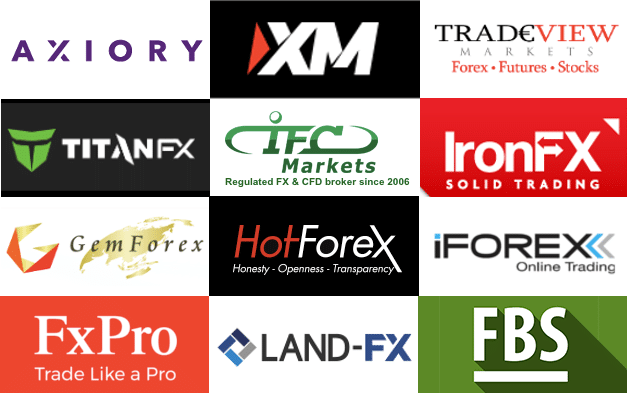
コメント